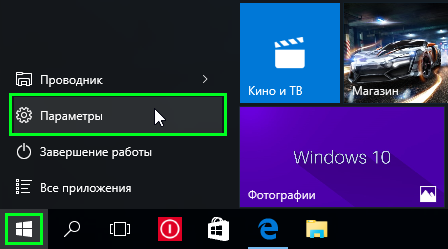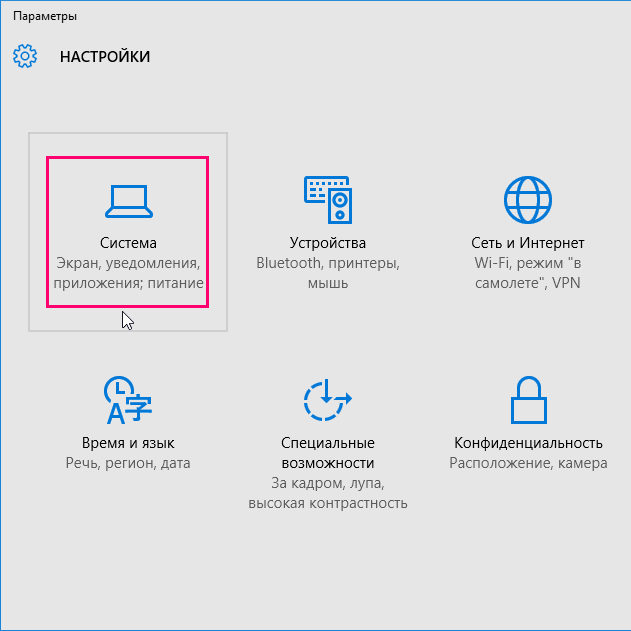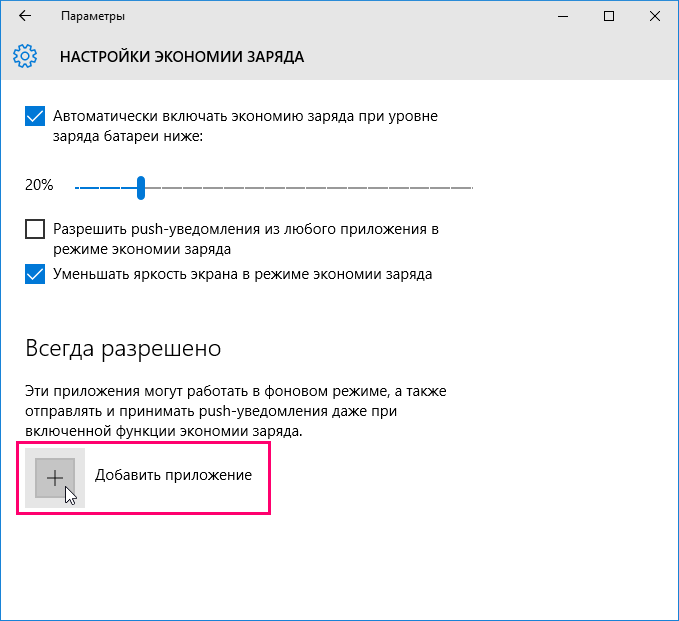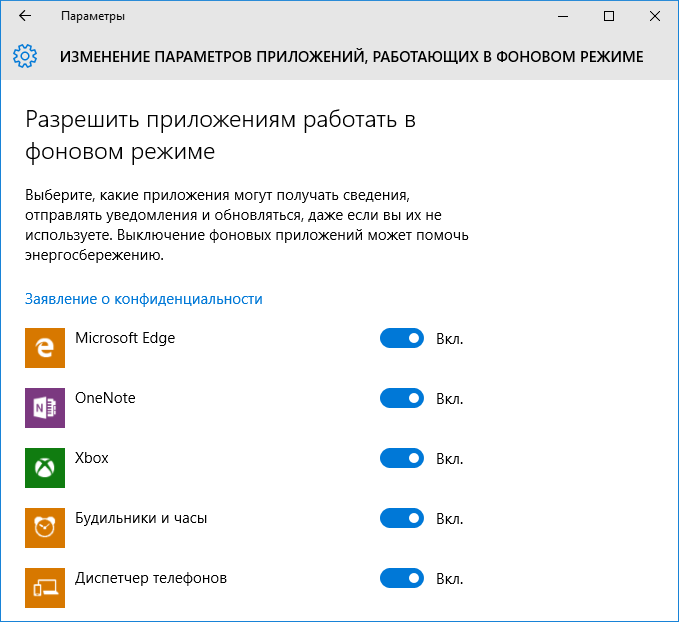Как настроить и использовать режим энергосбережения в Windows 10
Режим энергосбережения по умолчанию всегда активированный на ноутбуках и позволяет пользователю экономить заряд батареи ноутбука путем снижения производительности комплектующих. Часто пользователи пытаются запускать игры без включения режима максимальной производительности, и наблюдают не достаточное количество кадров в секунду для комфортной игры.
Данная статья расскажет как отключить режим энергосбережения Windows 10. За режим энергосбережения отвечают схемы управления питания экономии энергии и сбалансированная. Для отключения энергосбережения пользователю нужно выбрать высокую или максимальную производительность в схемах питания. Быстро отключить режим энергосбережения можно нажав на значок батареи, открыв центр мобильности или используя классическую панель управления.
Режим энергосбережения Windows 10
Значок батареи
Значок батареи отображается на ноутбуках в строке панели задач операционной системы Windows 10. Если же у Вас он не отображается, смотрите инструкцию: Пропал значок батареи на ноутбуке Windows 10. Значок батареи не только отображает процент заряда батареи, но и позволяет сразу же изменить режим работы без необходимости перехода в параметры системы.
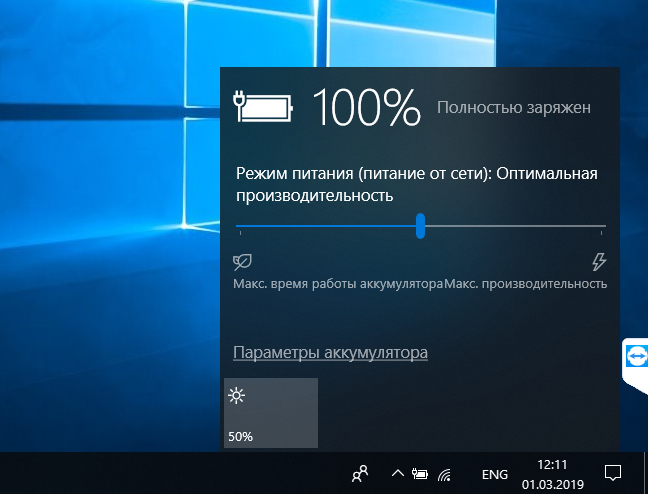
Пользователю достаточно кликнуть по иконке батареи левой кнопкой мыши и в сплывающем окне изменить Режим питания со значения Оптимальная производительность на Максимальная производительность.
Максимальное время работы аккумулятора на прямую зависит от активированного режима производительности. Собственно режим энергосбережения увеличивает время работы от аккумулятора, а режим максимальной производительности позволяет играть с комфортным количеством кадров в секунду.
Центр мобильности
На ноутбуках после установки операционной системы и всех драйверов пользователю становится доступным центр мобильности Windows. Он позволяет не только посмотреть состояние батареи и изменить режим работы, а и узнать множество других параметров. Центр мобильности не доступный на персональных компьютерах, и разработан только для ноутбуков.
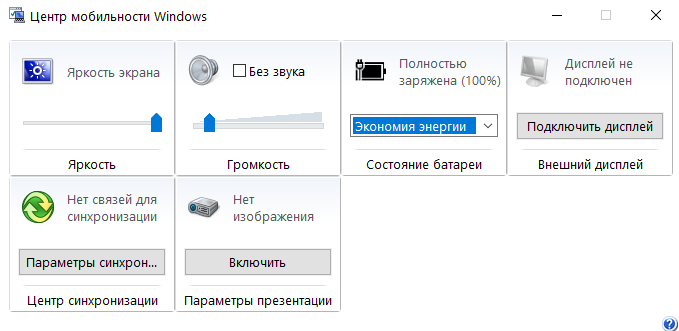
- Нажмите правой кнопкой мыши по иконке батареи на панели задач и в открывшемся контекстном меню выберите Центр мобильности Windows.
- В открывшемся окне в разделе Состояние батареи измените значение с режима Экономия энергии на Высокая производительность.
Панель управления
Пока ещё настройки энергосбережения полностью не перенесли в обновленные параметры системы, поэтому мы будем использовать классическую панель управления. Пользователю достаточно знать хотя бы один способ, как можно открыть стандартную панель управления в последних версиях операционной системы Windows 10.
Схема управления питанием — это набор параметров оборудования и системы (таких как яркость дисплея, спящий режим и т. д.), которые контролируют использование компьютером электроэнергии. Именно по этой причине, для отключения режима энергосбережения пользователю достаточно изменит схему управления процессором.
- Откройте классическую панель управления выполнив команду control panel в окне Win+R.
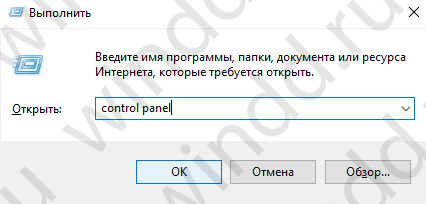
- Перейдите в раздел: Оборудование и звук > Электропитание и в текущем расположении откройте список доступных схем нажав кнопку Показать дополнительные схемы.
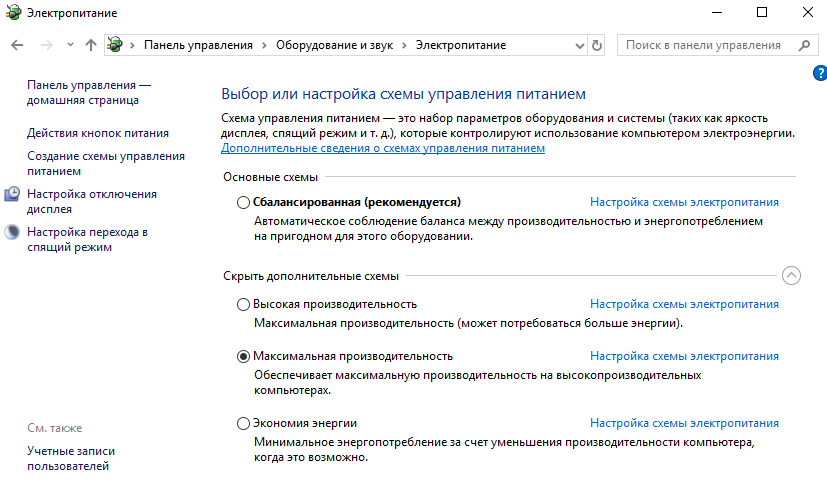
- Дальше вместо схемы управления питанием Экономия энергии выберите Высокая производительность или Сбалансированная (рекомендуется).
Для сравнения пользователь может на разных схемах управления питанием посмотреть оценку производительности в Windows 10. А также для повышения производительности рекомендуется очистить диск С от ненужных файлов используя одну с лучших программ для оптимизации компьютера Windows 10.
Если же пользователю необходимо увеличить время работы ноутбука от аккумулятора, тогда рекомендуется использовать режим энергосбережения Windows 10. В случае работы за ноутбуков с подключением к сети лучше активировать режим высокой производительности, так как даже работа в Интернете станет более плавной. Такая особенность замечается больше всего на бюджетных ноутбуках с интегрированной графикой.
Обратите внимание, как и значок батареи, центр мобильности доступен только на ноутбуках. Это значит, что включить и полноценно использовать центр мобильности Windows на персональном компьютере не получится.
Для того, чтобы более эффективно использовать ресурсы своего компьютера, необходимо правильно настроить параметры потребления энергии вашим ПК. Windows 10 в плане настроек энергосбережения мало чем отличается от предыдущих версий операционной системы.
Для того, чтобы зайти в необходимый раздел “Электропитание”, нужно попасть в панель управления. Сделать это можно, например, нажав правой кнопкой мыши по кнопке Пуск. И выберите “Панель управления” в контекстном меню или — если у вас ноутбук — нажмите правой кнопкой мыши по значку батарейки в системном трее. После этого найдите пункт “Электропитание”. Чтобы облегчить себе поиск в панели управления, в пункте “Просмотр” переключите вид с категорий на значки.
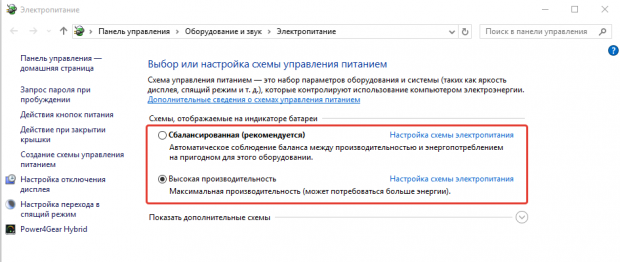
По умолчанию в Windows три режима производительности. Режим “Максимальная производительность” позволяет наслаждаться системой в полной мере — однако расход энергии в этом случае будет немалым. Напротив, “Экономия энергии” позволяет устройству дольше работать от аккумулятора. Правда, в ущерб мощности. Третий вариант представляет собой компромисс между энергопотреблением и мощностью. Каждый режим можно кастомизировать по собственному усмотрению. Для этого определяете необходимую схему и выбираете “Настройка схемы электропитания”.
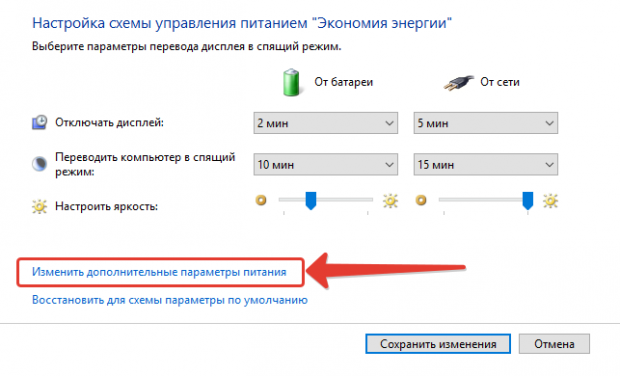
В основном настройка параметров электропитания предназначена для настройки перевода компьютера в спящий режим: вы выбираете оптимальный интервал времени для перехода ПК в сон и отключения дисплея для пониженного энергопотребления компьютера.
Дополнительные параметры питания позволяют настроить потребление энергии более тонко. Например, можно уточнить, будет ли требовать ввод пароля ваша система при пробуждении, через какой промежуток времени ПК уйдет в гибернацию, нужно ли оставлять питание USB-портам в спящем режиме, как системе реагировать на нажатие кнопок на системном блоке.
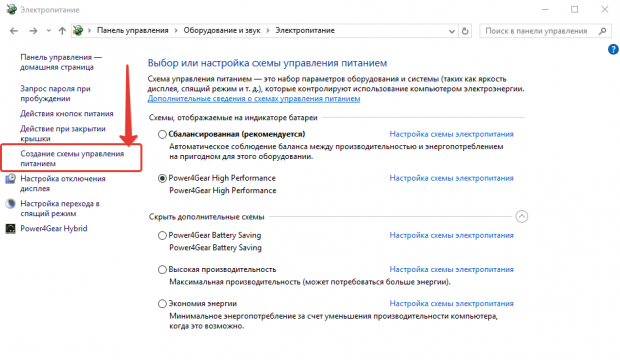
Если вы хотите создать схему электропитания “с нуля”, вам необходимо выбрать пункт “Создание схемы управления электропитанием”. Этот пункт также может помочь в случае, если у вас при загрузке системы “слетают” параметры питания. Мастер настройки предложит вам выбрать один из трех режимов по умолчанию, который вы хотите отредактировать, и позволит выбрать название схемы. Оптимально настроив “под себя” каждый пункт дополнительных настроек системы, вы сможете продлить работу ноутбука от батареи или снизить количество потребляемой энергии мощного настольного ПК.
Рубрики:
Всего голосов: 1
Начиная с седьмой версии, операционные системы виндовс обзавелись широкими пользовательскими настройками для контроля энергопотребления и экономии заряда батареи. Благодаря этому срок автономной работы Windows 10 на ноутбуке или планшете можно значительно продлить.
Функция действует по тому же принципу, что и режим энергосбережения на мобильных устройствах. После ее активации система изменяет параметры так, чтобы максимально продлить время работы компьютера (или планшета) от аккумулятора, а именно:

По умолчанию функция включается автоматически, когда процент заряда уменьшается до 20%. Если устройство вновь подключить к сети, то режим энергосбережения Windows отключается и устройство начинает работу в обычном порядке.
Как включить?

Экономия заряда Windows включается не только автоматически. Ее можно активировать в любое время. Так, если включить ее сразу после отсоединения электропитания (не дожидаясь падения уровня заряда), то можно значительно продлить автономную работу устройства. Для этого:1. в области системных уведомлений найдите маленький значок батареи;
2. а затем просто активируйте «экономию заряда».
Для быстрого доступа к основным конфигурациям энергоснабжения откройте центр уведомлений Windows 10 (который по умолчанию располагается в правой части экрана) и выберите нужный блок. Чтобы отключить режим энергосбережения выполните все описанные действия наоборот.
Настройка параметров
Для того, чтобы изменить базовые настройки энергосбережения:1. откройте «пуск» и перейдите в «параметры» — «система»;2. здесь найдите блок «экономия заряда батареи».
Пожалуй, самый потребляемый ресурс из всех — яркость экрана. Поэтому если вы хотите максимально снизить энергопотребление, то изменять данную опцию не рекомендуется.
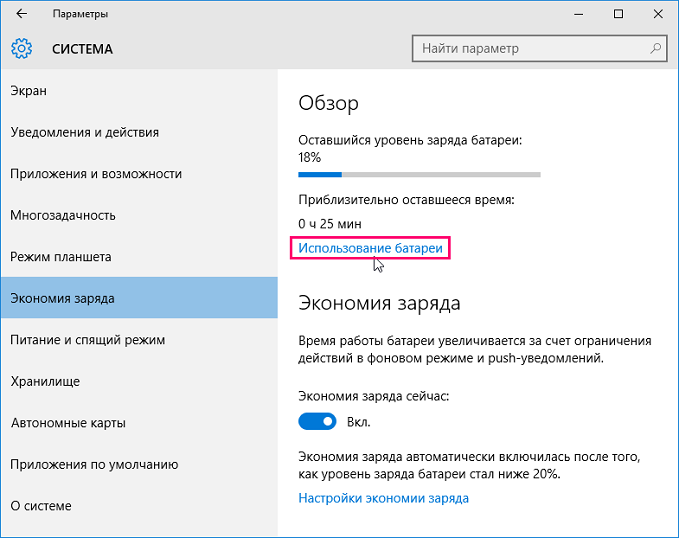
Использование батареи
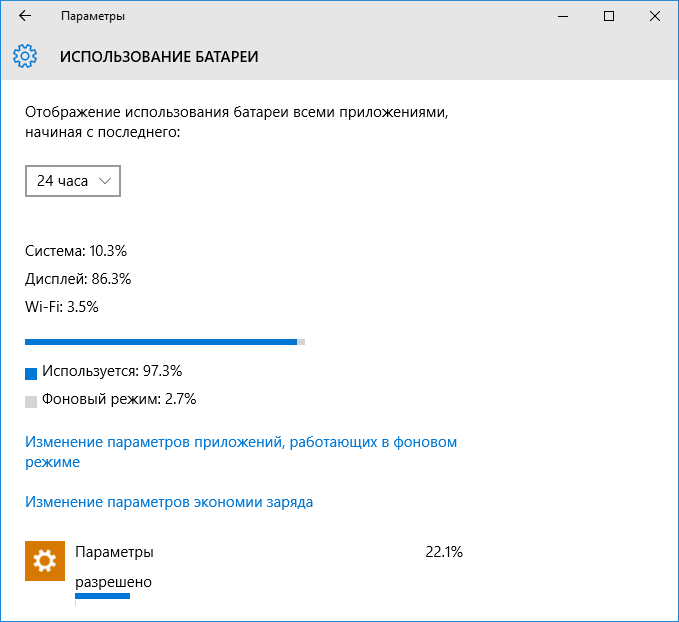
После перехода в блок «использование батареи» вы сможете найти всю информацию о том, куда расходуется заряд и какие приложения потребляют большую его часть.
Данная информация может сильно помочь для выстраивания политики энергосбережения. Так как с ее помощью вы можете определить какие программы потребляют больше всего и какие лучше отключить. Кроме того, если вы планируете продлить автономную работу, то при возможности отключите Wi-Fi.
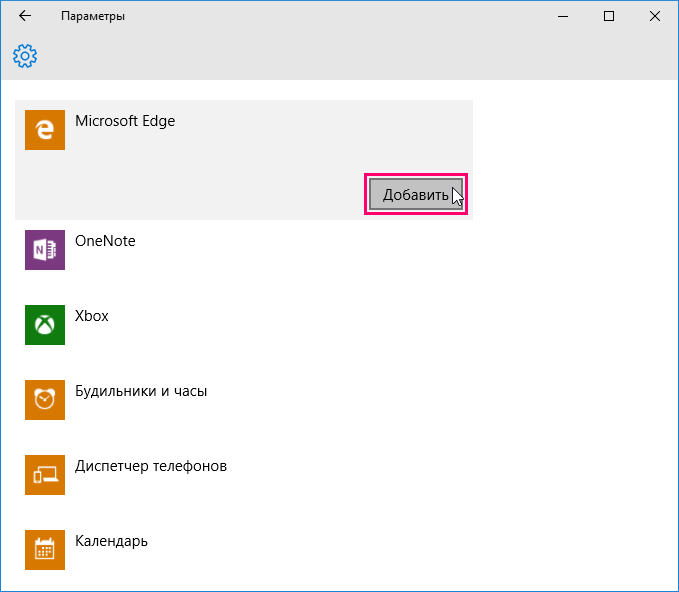
Здесь же можно найти и другие данные касаемо работы приложений. Например, потребление энергии в обычном режиме и в скрытом (фоновом).
Питание и гибернация
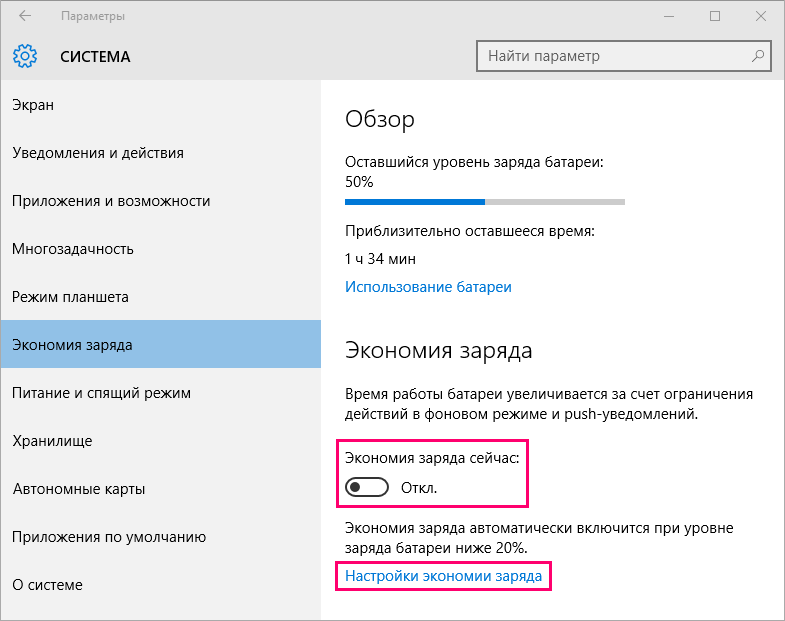
Для изменения других, более привычных параметров энергосбережения, вернитесь в меню система и перейдите во вкладку «питание и спящий режим». Здесь, как и в других версиях виндовс вы можете указать время по истечении которого:1. будет гаснуть экран или уменьшаться яркость;2. будет отключено питание.При этом указывать необходимо два параметра: во время питания компьютер от батареи и от сети.
Если интерфейс окна кажется вам непривычным, то для настройки этих же параметров в более привычном виде нажмите «дополнительные параметры сети» в блоке «сопутствующие параметры».
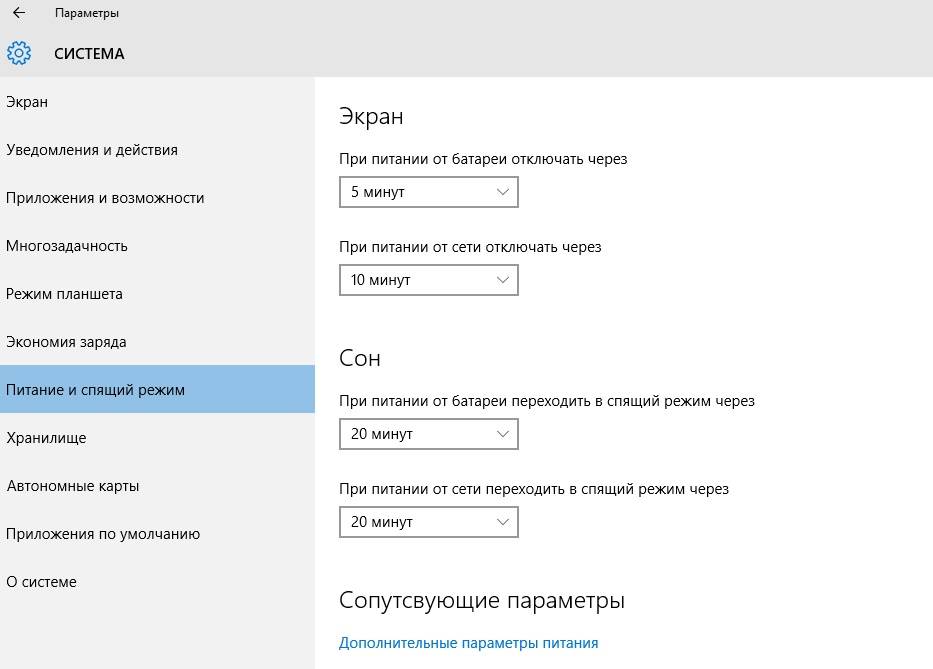
В этом же меню можно выстроить целую политику за контролем электропитания. По умолчанию пользователю доступно два основных режима: «стандартная» и «сбалансированная». Таким образом, изменив дополнительные параметры контроля заряда батареи, вы можете сохранить все пользовательские настройки.
Здесь же можно изменить и другие опции. Например, настроить электропитание процессора и других частей компьютера. Однако, изменять их крайне не рекомендуется. Так как базовых опций будет вполне достаточно.
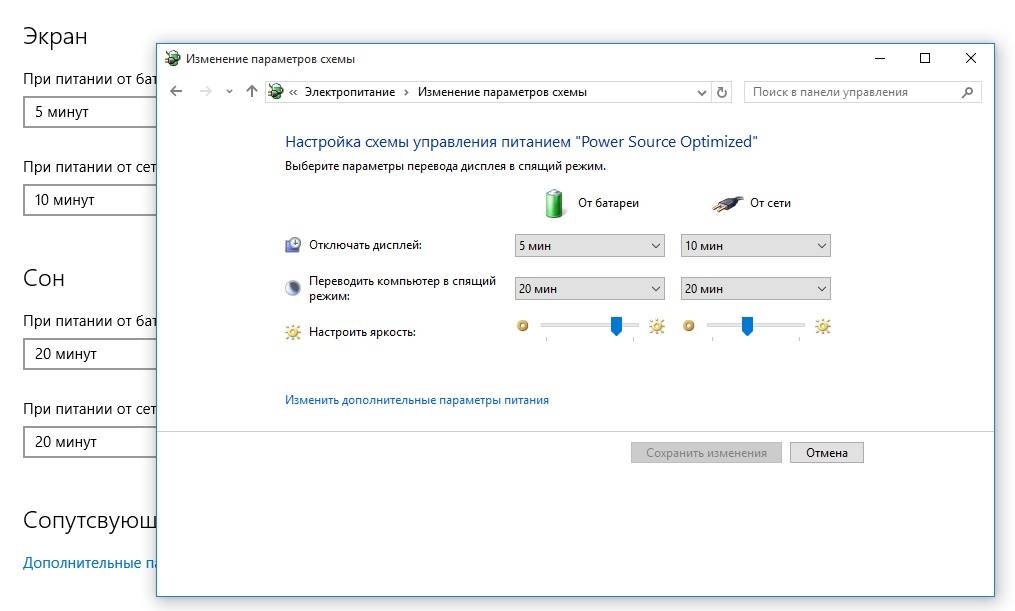
Как видите включить или отключить режим энергосбережения на компьютере с установленной на него Windows 10 не так сложно, как может сперва показаться. Все основные параметры (настройка яркости, времени перехода в режим гибернации и т.д.) остались без существенных изменений. За исключением того, что пользователю стали доступны другие, дополнительные функции по контролю заряда батареи.
Если вам кажется, что данной инструкции недостаточно или у вас остались какие-то сомнения по поводу изменения тех или иных конфигураций, то предлагаем вам ознакомиться с подробной инструкцией по работе с «десяткой». В том числе изменение базовых настроек яркости экрана, перехода в сон и так далее.
Похожие публикации Используемые источники:
- https://windd.ru/kak-otklyuchit-rezhim-energosberezheniya-windows-10/
- https://www.kv.by/post/1049478-kak-v-windows-10-izmenit-shemu-energosberezheniya-po-umolchaniyu
- https://www.windxp.com.ru/1009-kak-nastroit-i-ispol.htm
Как менять режимы энергопотребления в Windows 11

В Windows 11 существуют различные режимы питания — наборы настроек для управления энергопотреблением устройства. В данной заметке мы расскажем, как поменять режимы питания для улучшения производительности компьютера или увеличения времени работы от батареи на ноутбуке.

По умолчанию система использует «сбалансированный» режим, который оптимизирует производительность и время работы от батареи. Однако также можно выбрать «наилучшую энергоэффективность», чтобы максимально продлить время работы от батареи, или «наилучшую производительность», чтобы получить максимальную производительность устройства, но увеличить энергопотребление.
В этом руководстве по Windows 11 мы рассмотрим шаги по изменению режима питания для повышения производительности или времени работы от батареи на ноутбуке или настольном компьютере.
Как настроить режимы питания в Windows 11
Чтобы изменить стандартный режим энергопотребления в Windows 11, выполните следующие действия:
- Откройте «Параметры»
- Нажмите на вкладку «Система».
- Выберите пункт «Завершение работы и батарея»

Воспользуйтесь настройками режима питания и выберите вариант, который лучше всего подходит для вашей ситуации:

Максимальная эффективность энергопотребления
Сохраняет наибольшее количество энергии, снижая производительность системы. Этот вариант обеспечит наибольшее время автономной работы, если вы используете ноутбук.
Сбалансированный
Windows 11 автоматически настраивает энергопотребление и производительность для оптимальной работы.
Наилучшая производительность
Использует наибольшее количество энергии, повышая производительность системы.

В Windows 10 у вас была возможность переключать режимы питания с панели задач, но начиная с Windows 11 это можно сделать только в настройках электропитания или с помощью устаревших настроек или командной строки.
Как настроить режимы питания через панель управления
Чтобы изменить режим питания для работы от батареи или высокой производительности, выполните следующие действия:
- Откройте Панель управления.
- Выберите «Оборудование и звук».

3. Нажмите на «Выбор схемы управление питанием»

Выберите один из доступных режимов питания:
Сбалансированный
Windows 11 автоматически настраивает энергопотребление и производительность для оптимальной работы.
Экономия энергии
Сохраняет наибольшее количество энергии, снижая производительность системы. Этот вариант обеспечит наибольшее время автономной работы, если вы используете ноутбук.
Высокая производительность
Использует наибольшее количество энергии, повышая производительность системы.

Примечание: доступные варианты энергопотребления могут отличаться в зависимости от производителя.
После выполнения этих шагов устройство Windows 11 начнет использовать указанный режим питания для улучшения работы от батареи или производительности.
Как настроить режимы питания с помощью командной строки
Чтобы выбрать сбалансированный, высокопроизводительный или энергосберегающий режимы с помощью командной строки, выполните следующие действия:
Откройте «Пуск», найдите приложение «Командная строка», щелкните по ней правой кнопкой мыши и выберите опцию «запустить от имени администратора».

Введите следующую команду для определения всех схем энергосбережения и того, какая из них активна, и нажмите Enter:
powercfg /list
Подтвердите уникальный идентификатор (GUID) доступной схемы питания. Схема со звездочкой (*) является активным режимом питания.
Введите следующую команду для изменения режима питания и нажмите Enter:
powercfg /setactive GUID
В команде измените GUID на уникальный идентификатор, который соответствует режиму питания, который вы хотите использовать. На вашем компьютере этот номер может быть другим.
Например, эта команда делает энергосбережение активным режимом питания для экономии заряда батареи:
powercfg /setactive a1841308-3541-4fab-bc81-f71556f20b4a
После выполнения этих действий команда применит новый режим питания в Windows 11.
Более подробно о взаимодействии с рабочей строкой и режимами питания мы рассказывали в отдельной заметке.
Хотя режимы питания можно изменить несколькими различными способами, при установке режимов «Наилучшая производительность» или «Экономия энергии» с помощью панели управления или командной строки вы не сможете изменить режимы из приложения «Параметры». В этом случае вам необходимо выбрать режим «Сбалансированный», и только после этого опция будет доступна на странице настроек электропитания.
Добавить комментарий Отменить ответ
Для отправки комментария вам необходимо авторизоваться.
Рубрики
- FAQ
- HoloLens
- Lenovo
- Lumia
- Microsoft Edge
- Microsoft Office
- Surface Book
- Surface Duo
- Surface Earbuds
- Surface Gaming Laptop
- Surface Go
- Surface Go 2
- Surface Go 4
- Surface Hub
- Surface Laptop
- Surface Laptop Studio
- Surface Neo
- Surface on ARM
- Surface Phone
- Surface Pro 10
- Surface Pro 4
- Surface Pro 5
- Surface Pro 6
- Surface Pro 7
- Surface Pro 8
- Surface Pro 9
- Surface Pro X
- Surface Studio
- Surface Studio 2+
- Surface Studio 3
- Windows
- Windows 10
- Windows 11
- Windows 12
- Windows Dev Kit
- Xbox
- Аксессуары
- Игры
- Искусственный Интеллект
- Новости
- Обзоры
- Приложения для Android
- Программы для Windows
Обзор Microsoft Surface Pro 8
Обзор Microsoft Surface Laptop Studio
Обзор Microsoft Surface Pro 7+
Как настроить регулирование энергопотребления / мощности в Windows 10
Регулирование энергопотребления / мощности (Power Throttling) – функция Windows 10, предназначенная для продления периода автономного использования устройства от аккумулятора. Данное руководство подробно объясняет, как ее настроить
В Windows 10 пользователи, как правило, работают с несколькими приложениями. В результате программы, которые работают в фоновом режиме, потребляют значительное количество энергии.
Чтобы оптимизировать энергопотребление, в начиная с Windows 10 (версия 1709) компания Microsoft представила новую функцию Power Throttling (регулирование энергопотребления или регулирование мощности), которая использует технологии энергосбережения современных процессоров для ограничения ресурсов для фоновых процессов.
Используя данную технологию, система Windows может автоматически определять, какие приложения вы активно используете, и и ограничивать ресурсы для процессов, которые неважными. Функция регулирования мощности позволяет увеличить автономную работу устройства до 11 процентов.
Однако, распознавание процессов может работать не так, как ожидается. В этих случаях пользователь может самостоятельно контролировать, каким приложениям нужно ограничить потребление ресурсов, а каким нужно предоставить всю доступную мощность.
Как посмотреть, какие процессы регулируются

Чтобы посмотреть, какие процессы регулируются функцией Power Throttling можно воспользоваться Диспетчером задач.
- Щелкните правой кнопкой мыши по панели инструментов и выберите пункт “Диспетчер задач”.
- Перейдите на вкладку “Подробности”.
- Щелкните правой кнопкой мыши по заголовку любого столбца и выберите пункт “Выбрать столбцы”.
- Прокрутите вниз и отметьте галочку Регулирование энергопотребления.
- Нажмите ОК.
После выполнения данных шагов появится новый столбец “Регулирование мощности”, показывающий, какие процессы находятся в энергосберегающем режиме.
На ноутбуках, планшетах или других портативных устройствах с аккумулятором у некоторых процессов будет указан статус «Регулирование энергопотребления» – “Включено”, а у остальных – “Выключено”.
Наглядно посмотреть новую функцию в действии можно открыв приложение, а затем свернув его. Когда вы активно используете приложение в Диспетчере задач будет показываться статус регулирования энергопотребления “Выключено”, но после сворачивания статус изменится на “Включено”.
Если все процессы имеют статус “Выключено”, значит ваше устройство подключено к источнику питания или используются режим Максимальная производительность.
Как отключить регулирование мощности в настройках электропитания

Power Throttling активируется автоматически, когда портативное устройство не заряжается, а это означает, что самый быстрый способ отключить эту функцию – подключить устройство к источнику питания.
Вы также можете управлять регулированием мощности в вашей системе, щелкнув значок питания в области уведомлений и используя слайдер, чтобы изменить режим питания.
- Экономия заряда – регулирование мощности включается
- Улучшенная батарея – регулирование мощности включается
- Оптимальная производительность – регулирование мощности включается, но в щадящем режиме
- Максимальная производительность – регулирование мощности отключается
Как отключить регулирование мощности с помощью редактора групповых политик
Если вы используете Windows 10 Pro, то отключить Power Throttling можно с помощью редактора групповых политик.

- Используйте сочетание клавиша Windows + R , чтобы открыть окно команды “Выполнить”.
- Введите gpedit.msc и нажмите ОК, чтобы открыть редактор локальной групповой политики.
- Перейдите по пути: Конфигурация компьютера > Административные шаблоны > Система > Управление электропитанием > Параметры регулирования мощности
- Щелкните дважды по политике Выключить регулирование мощности.
- Выберите опцию “Включено”, нажмите “Применить” и “ОК”.
- Перезагрузите компьютер.
После завершения данных шагов и перезагрузки ПК, регулирование мощности будет отключено для всех приложений в любых режимах электропитания.
В любое время вы можете снова активировать регулирование мощности, выполните те же шаги, но в пункте 5 выберите опцию “Не задано”.
Как отключить регулирование мощности с помощью системного реестра
Редактор групповых политик недоступен в Windows 10 Домашняя, но вы можете сделать то же самое с помощью редактора реестра.
Примечание
Некорректное изменение реестра может привести к серьезным проблемам. Рекомендуется создать резервную копию реестра Windows перед тем, как выполнить данные шаги. В меню редактора реестра выберите Файл > Экспорт для сохранения резервной копии.

- Используйте сочетание клавиша Windows + R , чтобы открыть окно команды “Выполнить”.
- Введите regedit и нажмите ОК, чтобы открыть редактор реестра.
- Перейдите по следующему пути HKEY_LOCAL_MACHINESYSTEMCurrentControlSetControlPower
- Щелкните правой кнопкой мыши по папке “Power”, выберите Создать > Раздел.
- Назовите раздел PowerThrottling и нажмите Enter.
- Щелкните дважды по созданному разделу и выберите Создать > Параметр DWORD (32 бита).
- Назовите параметр PowerThrottlingOff и нажмите Enter.
- Щелкните дважды по созданному ключу и установите значение 1, затем нажмите ОК.
- Перезагрузите компьютер.
После завершения данных шагов и перезагрузки ПК, регулирование мощности будет отключено для всех приложений в любых режимах электропитания.
В любое время вы можете снова активировать регулирование мощности, выполните те же шаги, но в пункте 4 удалите раздел PowerThrottling.
Как отключить регулирование мощности для отдельных процессов
Windows 10 используется интеллектуальный подход, чтобы определить какие процессы нужно ограничивать для экономии заряда и продления времени автономной работы. Тем не менее, иногда ограничение приложения может быть ошибочным и может привести к нежелательным проблемам с производительностью.
В этих ситуациях можно отключить Power Throttling для каждого приложения без необходимости полностью отключать эту функцию.

- Откройте приложение Параметры.
- Перейдите в раздел Система > Батарея.
- Выберите ссылку Просмотрите, какие приложения влияют на время работы батареи.
- Выберите приложение, настройки которого хотите изменить. Энергопотребление приложений, которые помечены Под управлением Windows контролируются Windows. Если отмечено Под управлением пользователя, то пользователь вручную настроил эти приложения.
- Уберите галочку “Разрешить Windows решать, когда это приложение может выполняться в фоновом режиме”.
- Уберите галочку “Уменьшить объем задач, которые может выполнять приложение, когда оно находится в фоновом режиме”.
После завершения данных шагов, регулирование мощности будет отключено для конкретного приложения.
Регулирование энергопотребления / мощности – функция, предназначенная для оптимизации срока службы батареи на портативных устройствах, поэтому не рекомендуется изменять настройки данной функции, если у вас нет проблем с работой приложений, когда функция активна.
Источник https://wind10.ru/optimizatsiya/kak-nastroit-i-ispolzovat-rezhim-energosberezheniya-v-windows-10
Источник https://surface-pro.ru/2022/01/20/kak-menyat-rezhimy-energopotrebleniya-v-windows-11/
Источник https://www.comss.ru/page.php?id=4704