Как включить или отключить режим энергосбережения в Windows 10
Одна из вещей, которую мы не можем принимать как должное, — это время автономной работы. Если вы используете ноутбук с Windows 10, вы можете использовать функцию экономии заряда батареи, чтобы продлить время автономной работы вашего компьютера. В этой статье мы увидим несколько простых способов включения или отключения режима экономии заряда батареи в Windows 10.
Включение или отключение режима энергосбережения в Windows 10
Battery Saver действительно может помочь продлить срок службы батареи вашего компьютера, если у вас долгий день. Если вы включите экономию заряда батареи в Windows 10, настройки вашего компьютера будут изменены таким образом, чтобы сэкономить заряд батареи. Это снизит скорость вашей системы, яркость и другие функции, чтобы сохранить батарею.
Это способы, с помощью которых вы можете включить или отключить режим энергосбережения в Windows 10.
- Из Центра поддержки
- Из настроек
- Из значка уведомления на панели задач
- Из командной строки
Поговорим о них подробнее.
1]Из Центра поддержки
Программы для Windows, мобильные приложения, игры — ВСЁ БЕСПЛАТНО, в нашем закрытом телеграмм канале — Подписывайтесь:)

Давайте начнем с самого простого из них. В Центре действий Windows 10 есть ярлык для включения или отключения режима энергосбережения в Windows 10.
Итак, щелкните значок «Уведомление» на панели задач, чтобы войти Центр событий и щелкните значок «Экономия заряда», чтобы включить или отключить его. Это самый простой способ включить или отключить режим энергосбережения в Windows 10.
2]Из настроек

Если вы не видите значок экономии заряда батареи или Центр поддержки в целом, вы можете использовать настройки, чтобы включить экономию заряда. Для этого выполните предписанные шаги:
- Запустите настройки, нажав Win + X> Настройки.
- Щелкните Система> Батарея.
- Используйте переключатель в разделе «Экономия заряда», чтобы включить или отключить его.
Здесь вы даже можете настроить экономию заряда батареи, установив процент, после которого вы хотите, чтобы функция экономии заряда включалась с помощью параметра «Автоматически включать экономию заряда в».
Читайте: Как исправить проблемы с разрядом батареи в Windows 10.
3]Из значка уведомления на панели задач

Еще один простой способ включить экономию заряда — через панель задач. Это ярлык, который может стать отличной альтернативой, если первый метод вам не подошел.
Итак, чтобы включить режим экономии заряда батареи, щелкните значок батареи на панели задач и выберите пункт «Экономия заряда». Таким образом, вы можете мгновенно включить или отключить режим экономии заряда батареи.
Читать: Полезные команды PowerCFG.
4]Из командной строки

Командная строка не позволяет вам включать или отключать экономию заряда батареи, вместо этого вы можете настроить экономию заряда через нее. Итак, запустите командную строку от имени администратора из меню «Пуск», введите следующую команду и нажмите Enter.
powercfg / setdcvalueindex scheme_current sub_energysaver esbattthreshold
Заменять, с процентом, после которого вы хотите, чтобы функция экономии заряда батареи была включена.
Это были методы, с помощью которых вы могли включить или отключить режим экономии заряда батареи в Windows 10.
Возможно, вы также захотите взглянуть на Советы по продлению срока службы батареи и это Руководство по использованию батареи ноутбука и ее оптимизации.

.
Программы для Windows, мобильные приложения, игры — ВСЁ БЕСПЛАТНО, в нашем закрытом телеграмм канале — Подписывайтесь:)
Настройка режима энергосбережения в ОС Windows 10, как включить и выключить

В играх и ресурсоемких программах владельцам ПК требуется высокая производительность, а при работе в автономном состоянии (когда ноутбук отключен от источника питания) необходим упор на низкий уровень потребления ресурсов. Специально для этого разработан режим энергосбережения на операционной системе Windows 10. Он имеет как целый ряд достоинств, так и недостатки, вытекающие из плюсов. Поэтому в некоторых ситуациях от использования режима стоит отказаться.
На что влияет энергосберегающий режим в Windows 10

О предназначении режима прекрасно говорит его название. Опция необходима для того, чтобы компьютер экономил заряд аккумулятора. Разумеется, это актуально, в первую очередь, для ноутбуков, которые способы функционировать как при подключении к источнику питания, так и автономно. И, хотя необходимость использования опции является предельно понятной, далеко не все владельцы техники знают, как она влияет на работоспособность. А ведь при активации режима происходят серьезные изменения:
- снижается яркость экрана;
- уменьшается производительность (задействуется встроенная графика вместо дискретной);
- отключаются push-уведомления;
- блокируется работа фоновых процессов.
На заметку. Настройки Windows 10 позволяют гибко регулировать параметры энергосбережения. В частности, пользователь может принудительно активировать некоторые функции, которые были заблокированы режимом.
Таким образом, если включить энергосбережение, сильно понизится производительность устройства, и в некоторых сценариях им будет попросту некомфортно пользоваться. Владелец ПК вправе самостоятельно настраивать план питания, однако в ситуации, когда емкость батареи составляет 20 %, экономию заряда компьютер включает автоматически.

Как его отключить?
Поскольку активация режима влечет за собой экономию заряда и понижение производительности, многим пользователям требуется отключение опции. Windows 10 предусматривает несколько способов деактивации функции. Основной метод только один, а все остальные рассматриваются в качестве альтернативных вариантов.
Настройки электропитания
Первым делом стоит рассмотреть самый простой способ, который работает в большинстве случаев. Отключение экономии заряда происходит путем выбора альтернативного режима. Всего Windows 10 предлагает три варианта:
- Экономия энергии.
- Сбалансированный.
- Высокая производительность.

Несложно догадаться, что за энергосбережение отвечает первый режим. Второй представляет собой баланс между оптимальным расходом заряда аккумулятора и уровнем мощности. А высокая производительность – это ультимативный вариант, позволяющий достигнуть максимального результата. Именно его стоит выбирать, когда вы хотите выключить энергосбережение и задействовать все ресурсы компьютера:
- Щелкните правой кнопкой мыши по иконке аккумулятора в Панели задач (располагается в правом нижнем углу экрана).
- Выберите «Электропитание».
- Установите отметку на одном из предлагаемых режимов.

Если значок аккумулятора скрыт в Панели задач и не отображается, можно открыть соответствующие настройки и изменить параметры другим путем:
- Используя поисковую строку Windows, найдите и запустите «Панель управления».

- Перейдите в раздел «Оборудование и звук», а затем – «Электропитание».

- Отметьте интересующий план питания.

Обратите внимание, что иногда в настройках на выбор предлагается не три, а две опции. В таком случае одна из них прячется за вкладкой «Скрыть дополнительные планы». Щелкните по ней, чтобы получить доступ ко всем вариантам.
Редактор групповых политик
Если вы не хотите, чтобы режим экономии заряда автоматически включался по достижении определенного уровня энергии, его можно принудительно отключить через Редактор групповых политик. Изменить энергопотребление удается путем деактивации функции Power Throttling. Для выполнения операции требуется четкое соблюдение всех шагов инструкции:
- Нажмите одновременно клавиши «Win» + «R», чтобы запустить окно «Выполнить».
- Введите запрос «gpedit.msc» и кликните «ОК».

- Перейдите по пути «Конфигурация компьютера/Административные шаблоны/Система/Управление электропитанием/Параметры регулирования мощности».

- Двойным щелчком ЛКМ откройте политику «Выключить регулирование мощности».
- Установите значение «Включено».

- Сохраните изменения.
Чтобы окончательно настроить новый план электропитания, необходимо перезагрузить компьютер. В противном случае даже после нажатия кнопки «Применить» измененные параметры не вступят в силу. Если все сделано верно, то компьютер перестанет принудительно активировать энергосбережение, предоставляя возможность использовать «железо» ПК на полную мощность.
С помощью системного реестра
Запретить активацию функции Power Throttling в том числе удается через Редактор реестра. В данном случае действует следующая инструкция:
- Вбейте запрос «regedit» через окно «Выполнить».

- Перейдите по пути «HKEY_LOCAL_MACHINESYSTEMCurrentControlSetControlPower».

- Щелкните ПКМ, находясь в директории «Power», а затем создайте новый раздел. Присвойте ему имя «PowerThrottling».
- В новом разделе создайте параметр «DWORD (32 бита)» с именем «PowerThrottlingOff».

- Откройте созданный параметр и присвойте значение «1».
- Сохраните изменение настроек.

После перезагрузки компьютера новые параметры начнут работать. Компьютер перестанет переходить в энергосбережение, а для возврата стандартных настроек достаточно будет поставить параметру «PowerThrottlingOff» значение «0».
Как отключить регулирование мощности для отдельных процессов
Настройки Windows 10 позволяют не использовать энергосбережение для отдельных процессов даже в том случае, когда активирован режим экономии заряда:
- Откройте «Параметры» через меню «Пуск».

- Перейдите в раздел «Система», а затем – «Батарея».

- Щелкните ЛКМ по необходимому приложению.

- Снимите галочки с пунктов «Разрешить Windows решать, когда это приложение может выполняться в фоновом режиме» и «Уменьшить объем задач, которые может выполнять приложение, когда оно находится в фоновом режиме».

Теперь операционная система не ограничит работу выбранной программы при активации энергосбережения. Приложение будет функционировать в полном объеме, включая работу в фоне.
Как отключить экономный режим на iPhone (режим энергосбережения)?

Вопрос заряда аккумулятора на смартфоне ежедневно волнует многих. Несмотря на то, что современные айфоны оснащены мощными батареями, пользователи в течение дня успевают быстро «посадить» аккумулятор, снимая и просматривая видео, работая в различных приложениях.
Поэтому частенько опытные пользователи ставят устройство в режим экономного расхода батареи.
Сегодня в статье поговорим о том, что такое энергосберегающий режим, где он находится на iPhone, и как отключить режим энергосбережения.
Оглавление
- Для каких устройств подходит статья
- Что такое энергосберегающий режим и на какие функции он влияет
- Пошаговый способ отключения
- Отключаем энергосберегающий режим через Пункт Управления и Siri
- Выводы
Для каких устройств подходит статья
Полезная утилита в форме режима энергосбережения была добавлена разработчиками Apple на устройства iPhone и iPad с появлением iOS 9. Механизм действий при подключении и отключении режима одинаков для всех iOS. Поэтому, инструкции по пользованию данным режимом, приведённые в нашей статье, будут актуальны для всех устройств, на которых установлена эта операционная система и последующие. То есть, для большинства существующих и используемых в нынешнее время моделей айфонов:
- iPhone 5
- iPhone 6/6 plus
- iPhone 7/7 plus
- iPhone 8/8 plus
- iPhone X/Xs/Xr/Xs Max
- iPhone 11/11 Pro/11 Pro Max.
- iPhone 12/12mini/12 Pro/12 Pro Max.
Что такое энергосберегающий режим и на какие функции он влияет
Режим энергосбережения был задуман и реализован производителями Apple как полезная утилита для жизни, позволяющая здорово сэкономить заряд батареи айфона, что является немаловажным удобством для многих пользователей. Данная опция позволяет добавить айфону до 2-3 дополнительных рабочих часов.
Как это работает? Как только мы подключаем режим энергосбережения на iPhone, операционная система начинает «экономить» силы и производительность девайса — например, автоматически отключает выгрузку почты, загрузку обновлений, анимацию интерфейса и так далее).
Если энергосберегающий режим подключён в Настройках, то он будет включаться автоматически в те моменты, когда Вы не работаете с устройством некоторое время. Об этом будет сигнализировать главный экран — иконка батарейки на нем превратится из белой в жёлтую.
Находится режим энергосбережения в разделе Настройки, в меню Аккумулятор — там его можно подключить и при необходимости выключить. В следующей главе предоставим пошаговую иллюстрированную инструкцию, как отключить режим энергосбережения.
Пошаговый способ отключения через Настройки
- Чтобы выключить энергосберегающий режим на iPhone, заходим в Настройки, листаем вниз до меню Аккумулятор и заходим в него.
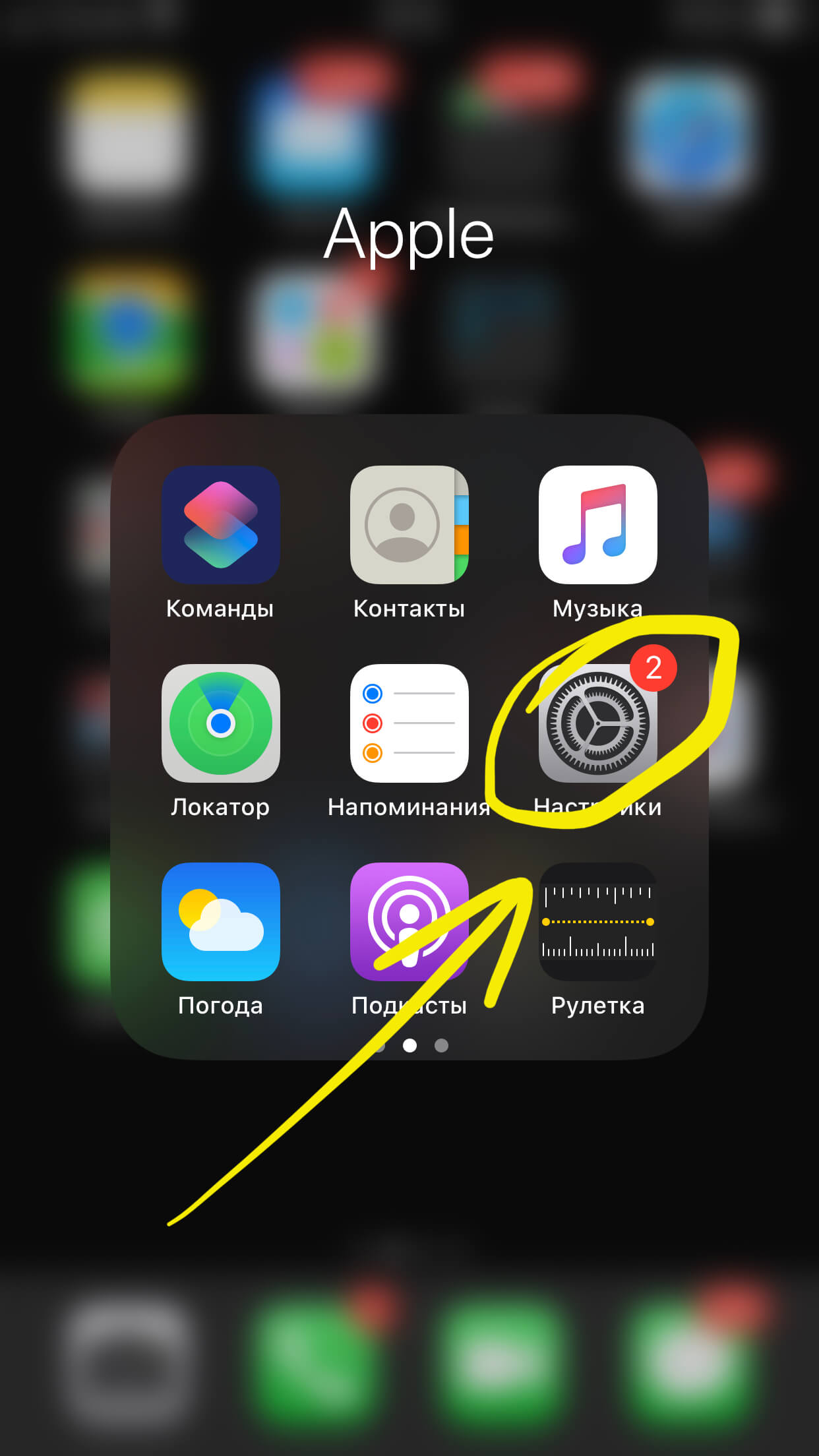
Рисунок 1. Открываем Настройки, чтобы перейти к отключению режима энергосбережения
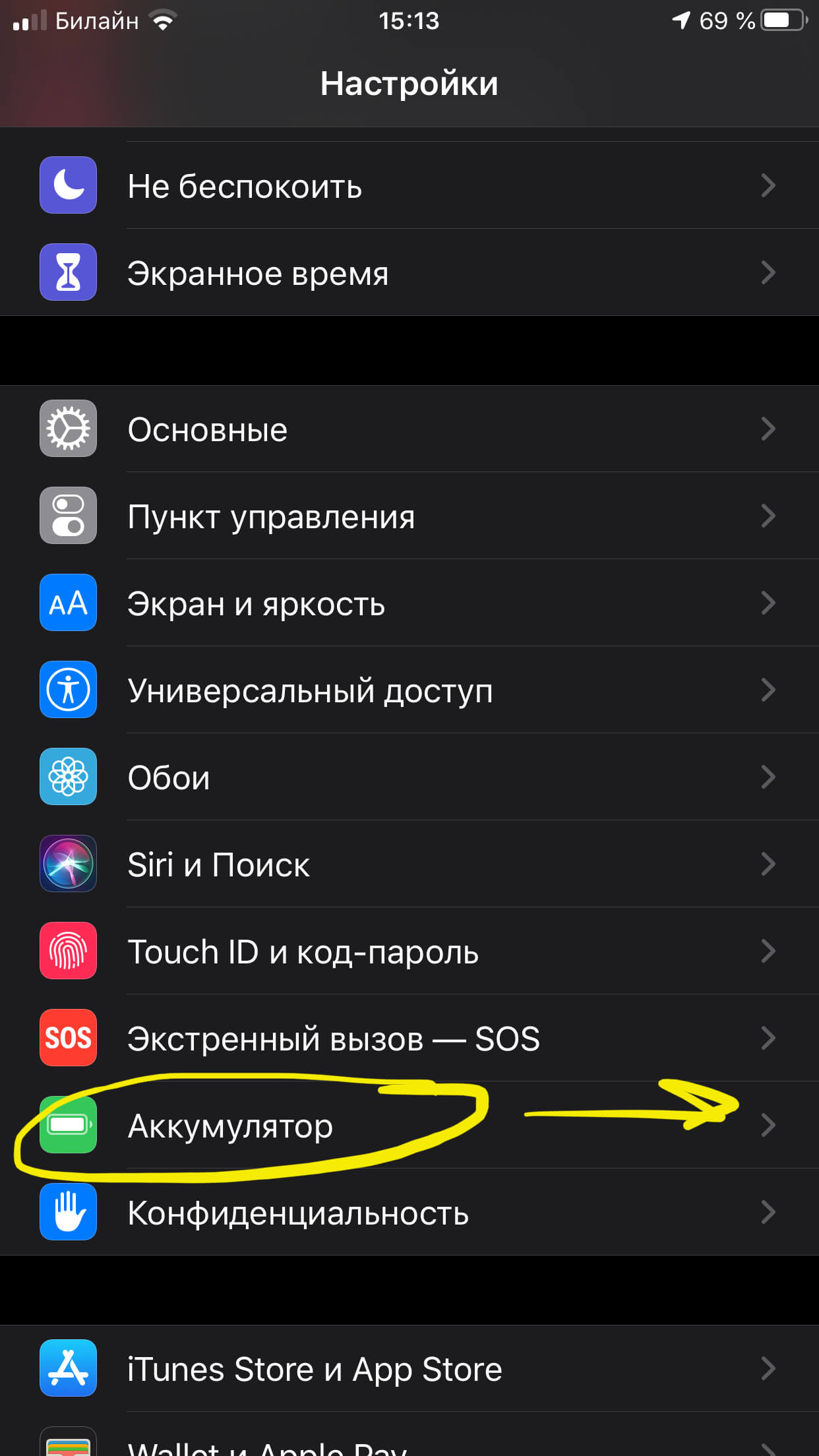
Рисунок 2. Пролистываем вниз до подменю Аккумулятор, и заходим в него, чтобы перейти к отключению режима
- В разделе Аккумулятора мы увидим, что энергосберегающий режим подключён — об этом будет свидетельствовать движок зелёного цвета напротив данной опции. Чтобы деактивировать режим энергосбережения, просто передвигаем тумблер в пассивное положение (серый цвет).
Готово! Теперь режим экономии заряда батареи на Вашем устройстве не будет включаться автоматически — до тех пор, пока Вы сами снова его не активируете.
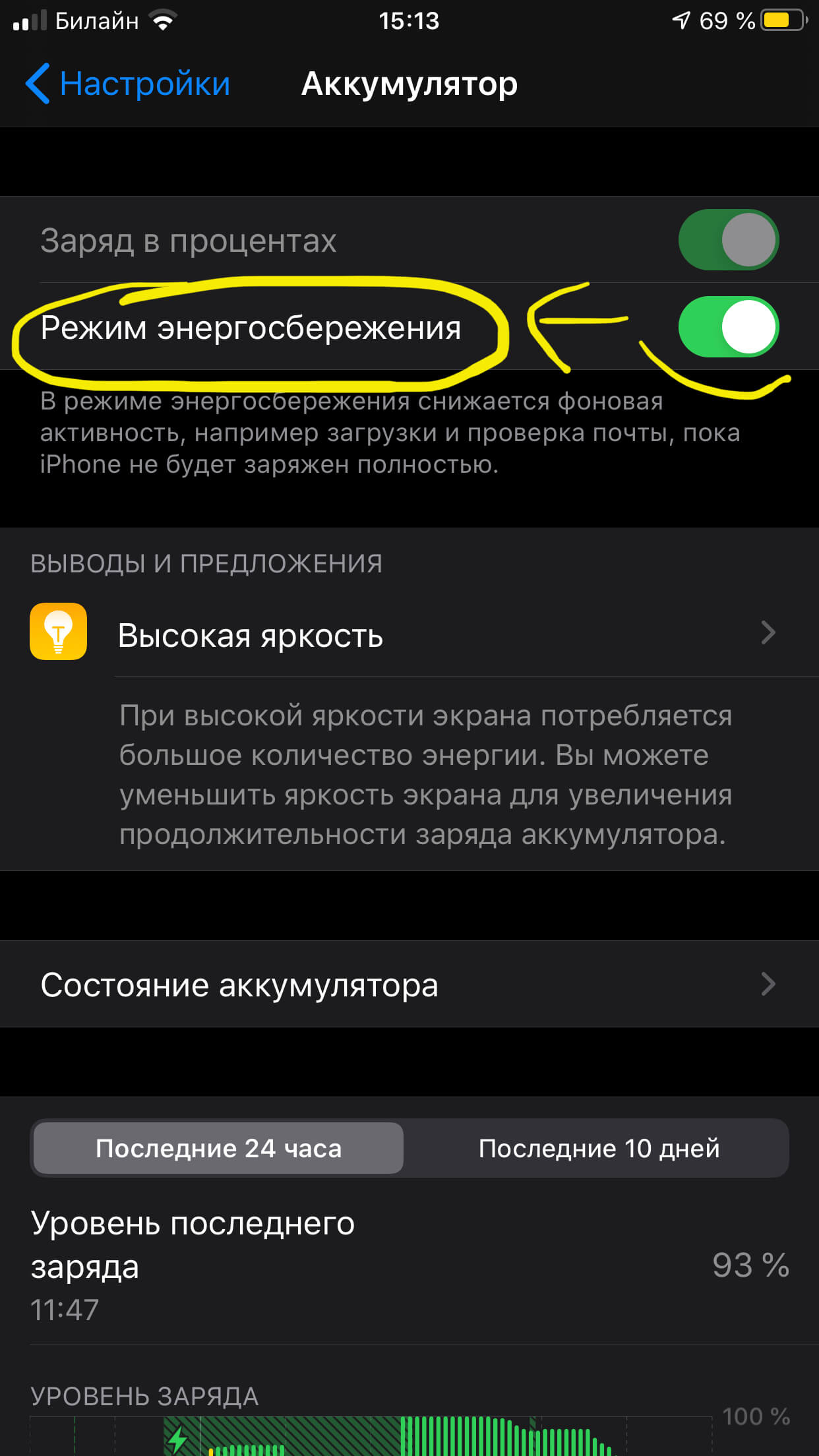
Рисунок 3. Передвигаем движок тумблера из активного в пассивное положение, чтобы выключить энергосбережение
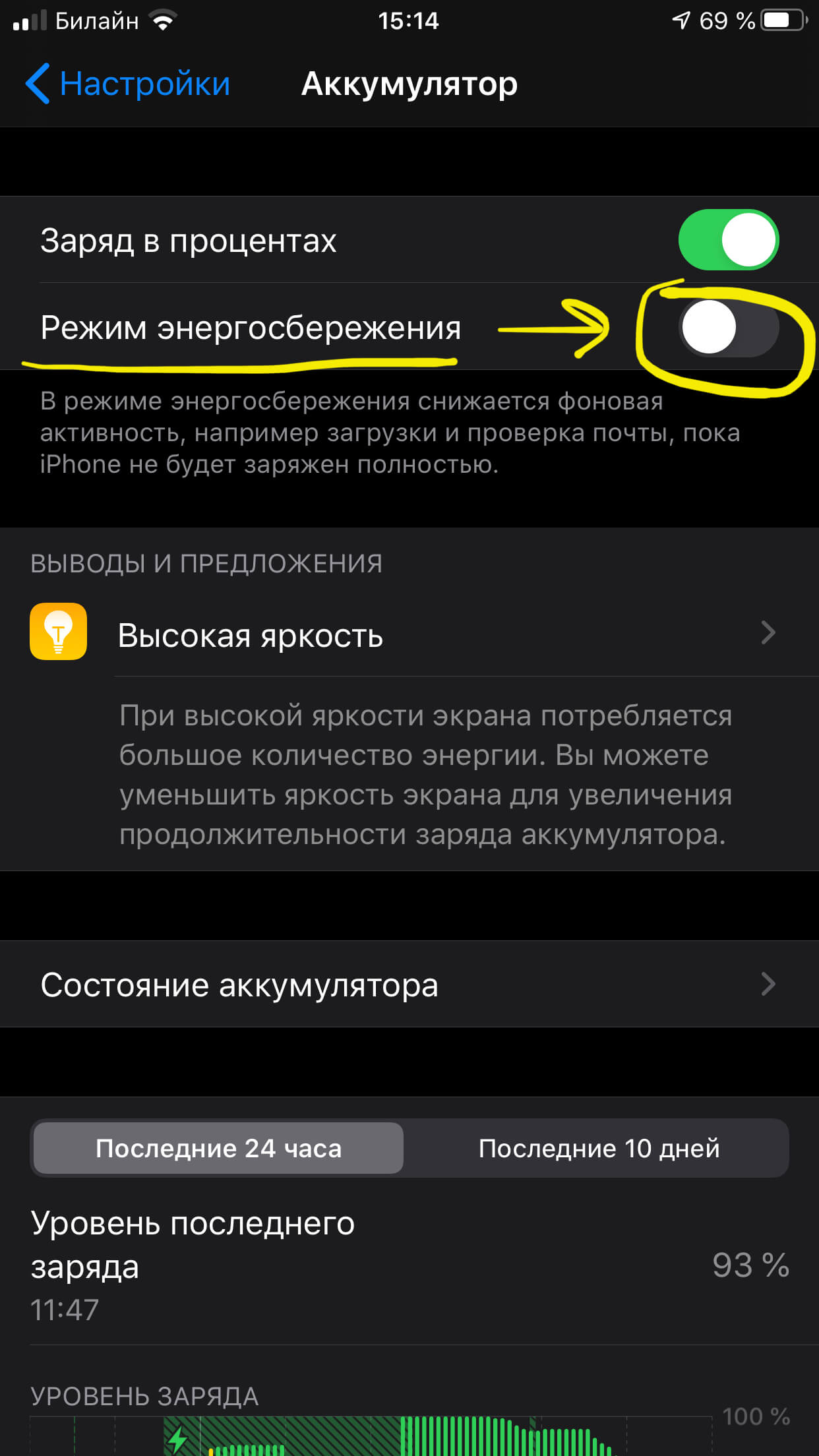
Рисунок 4. Так выглядит отключённый режим сбережения энергии
Отключаем энергосберегающий режим через Пункт Управления и Siri
Если на Вашем iPhone установлена iOS 11 и выше, активировать и декактивировать экономный режим батареи можно быстро — прямо из Пункта Управления на Главном экране.
- Свайпаем на главном экране пальцем вверх из нижней части, чтобы вызвать меню Пункта Управления.
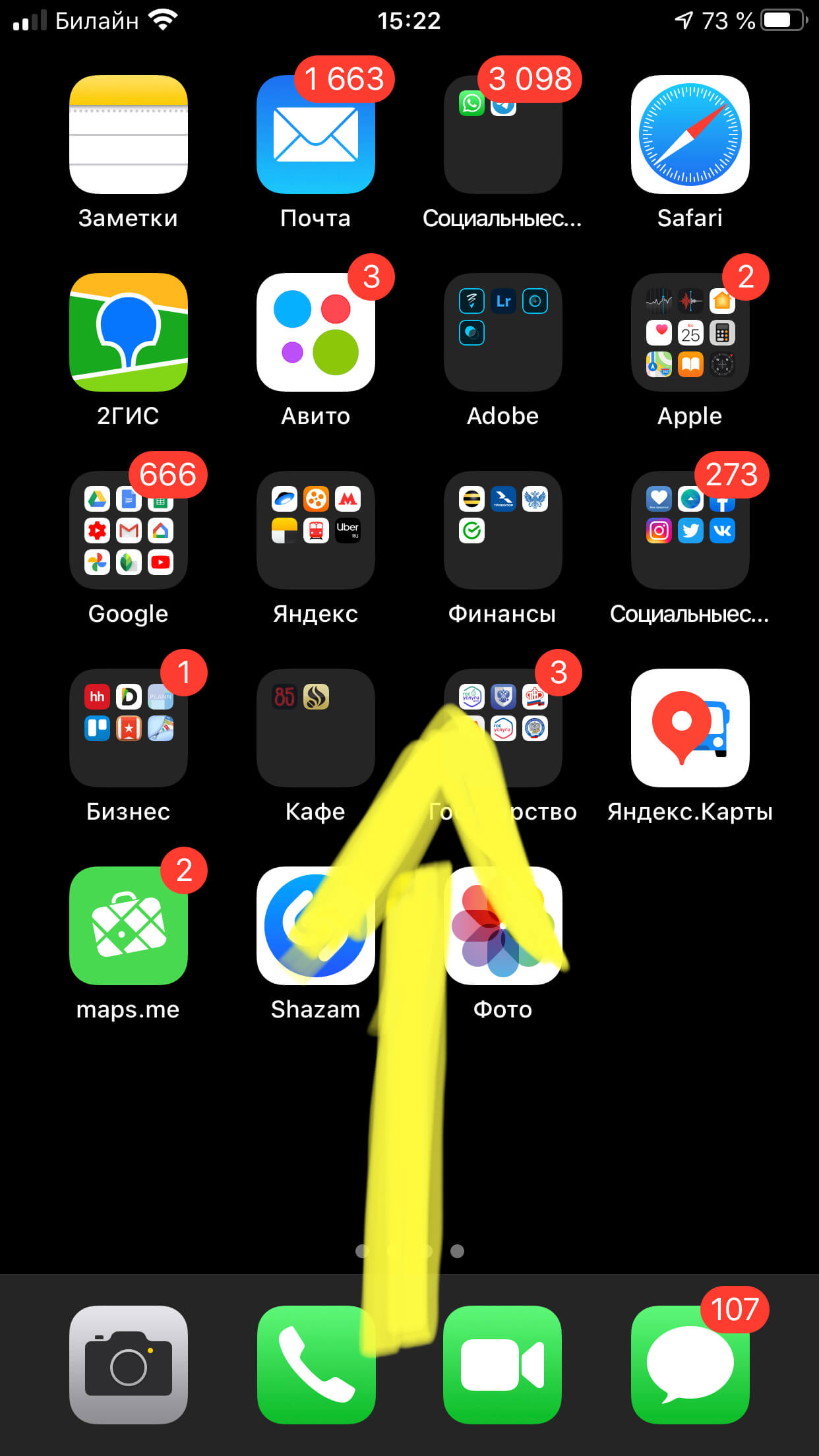
Рисунок 5. Свайпаем пальцем вверх на главном экране для вызова Пункта управления
- Нажимаем на желтую иконку с изображением батарейки (при активном энергосберегающем режиме она всегда желтого цвета). Как только мы отключим режим, иконка станет чёрно-белого цвета.
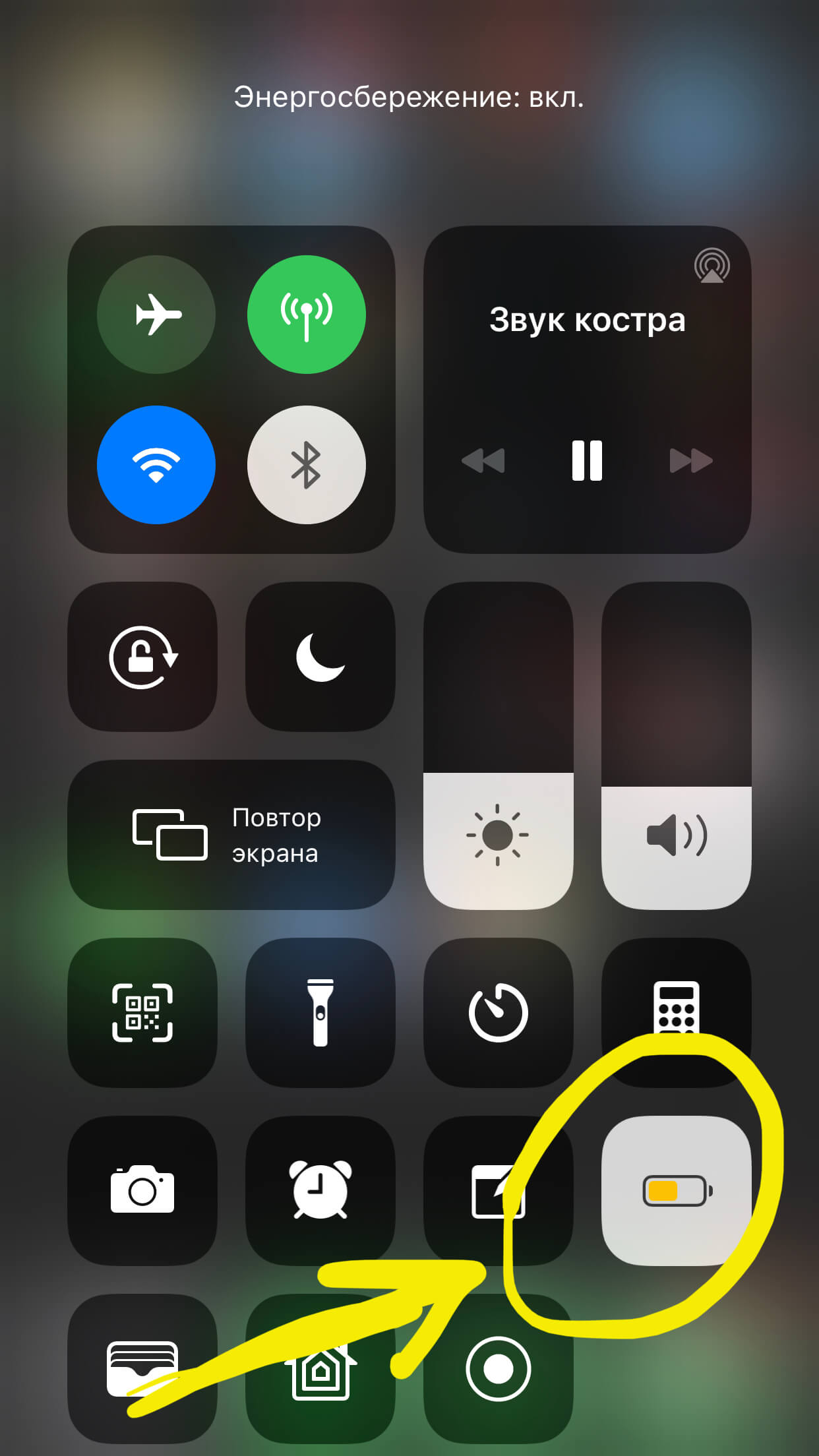
Рисунок 6. Нажимаем на желтую кнопку с батарейкой для деактивации режима энергосбережения
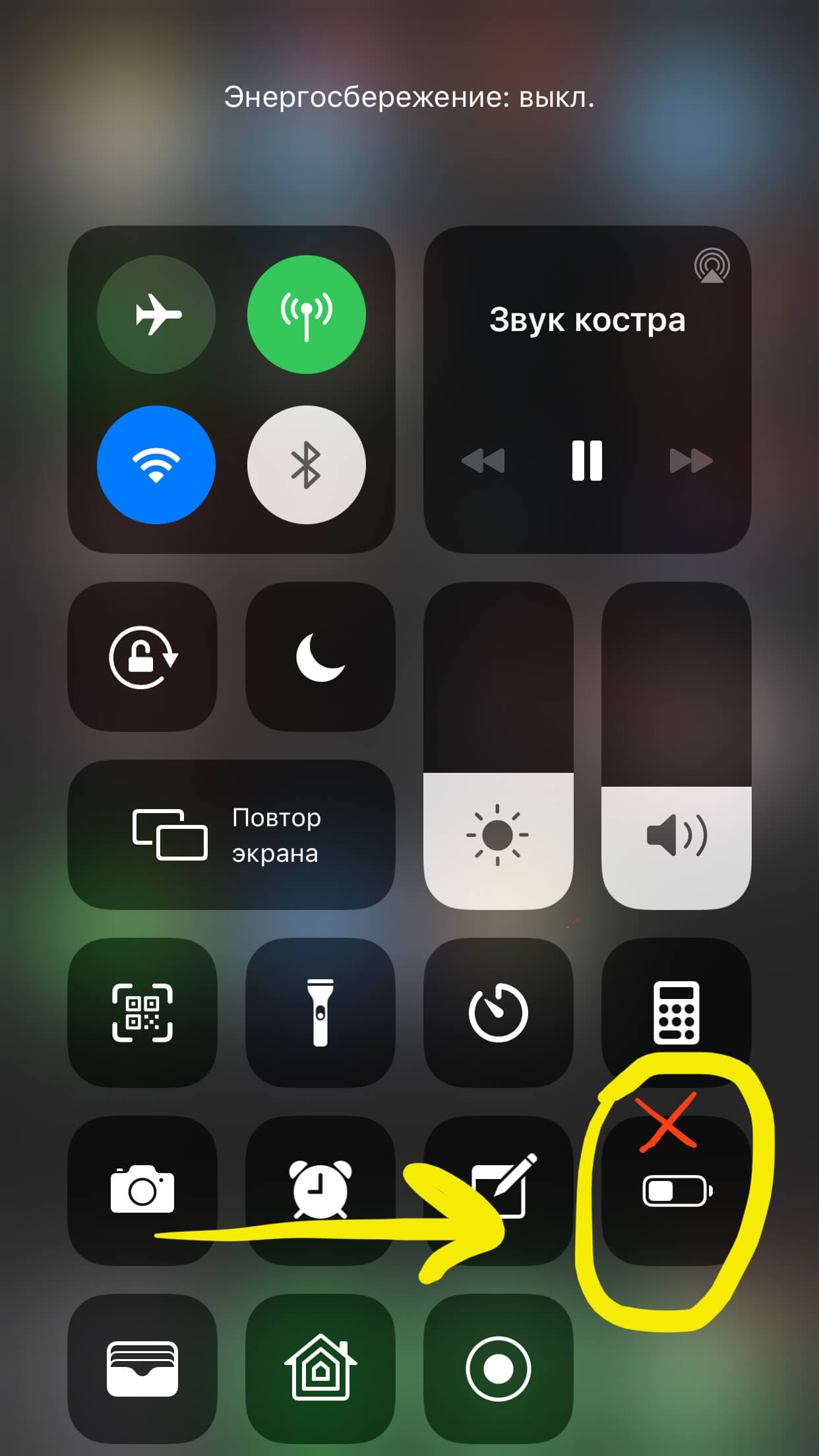
Рисунок 7. При выключенном энергосберегающем режиме, иконка будет черно-белая
Для многих пользователей стало проще управлять своим айфоном при помощи голосового помощника, поэтому с появлением iOS 12 разработчики добавили к Siri и возможность включения/выключения режима экономии энергии.
Чтобы воспользоваться данной опцией, нужно вызвать голосового помощника, нажав длительно клавишу Home и сказав «Привет, Siri!», затем дать голосовую команду: «Выключи режим энергосбережения».
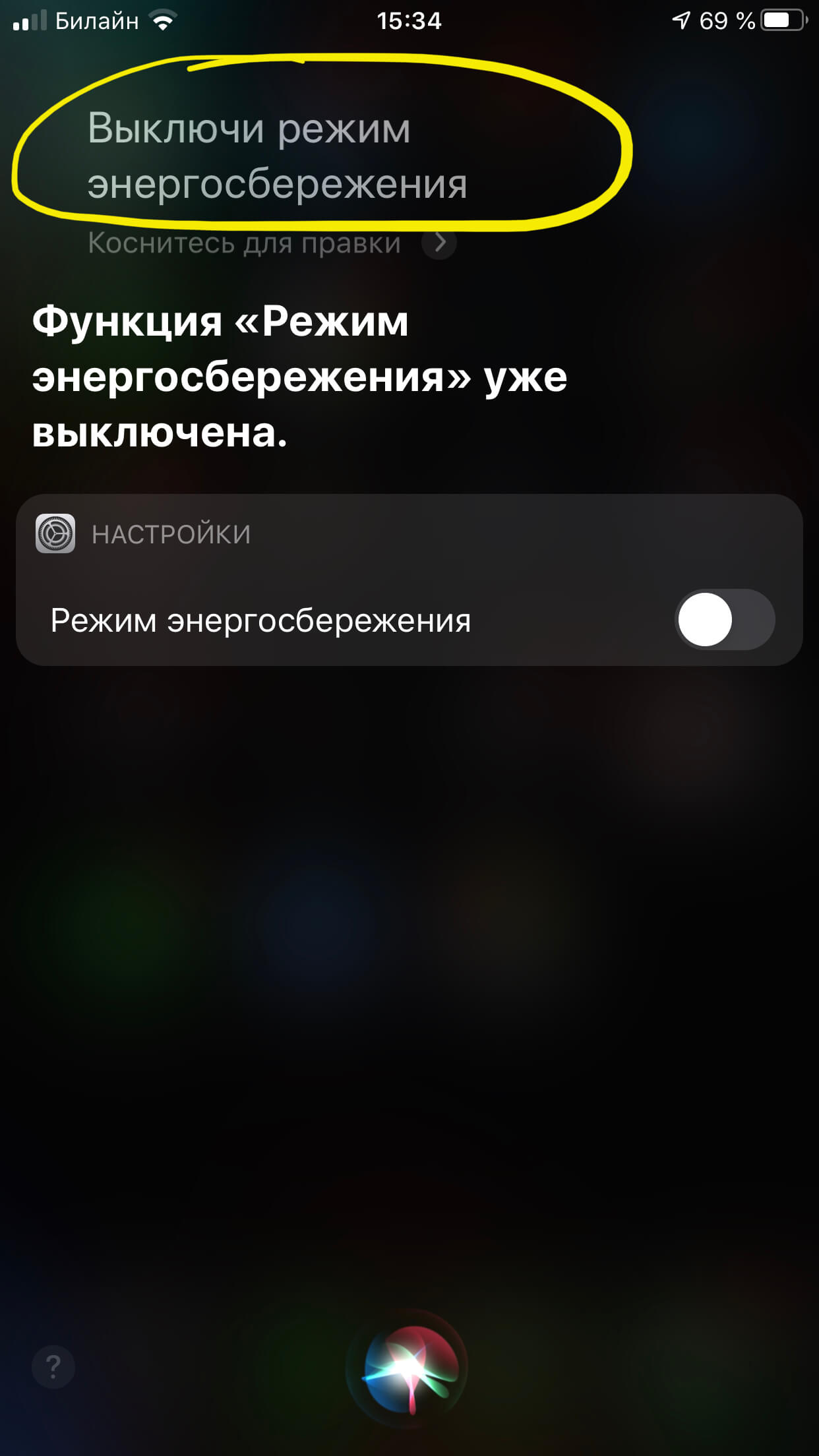
Рисунок 8. Отключаем энергосберегающий режим через Siri
Выводы
Как мы видим, при необходимости отключить режим энергосбережения можно быстро и просто, выбрав один из удобных способов — через Настройки вручную, либо буквально «в два клика» через Пункт Управления или попросив Siri. Надеемся, наши инструкции были полезны, и каждый пользователь выберет наиболее удобный для себя способ.
Источник https://okzu.ru/kak-vklyuchit-ili-otklyuchit-rezhim-energosberezheniya-v-windows-10/
Источник https://it-tehnik.ru/windows10/ispolzovanie/rezhim-energosberezheniya.html
Источник https://protect-sc.ru/kak-otklyuchit-ekonomnyy-rezhim-na-iphone