Монитор продолжает переходить в режим энергосбережения – как исправить
Вы когда-нибудь выключали свой компьютер или оставляли его включенным в течение длительного времени, не выключая монитор, и замечали, что он переходит в режим энергосбережения? По сути, ваш монитор переходит в спящий режим.
Что такое режим энергосбережения на мониторе
Монитор переходит в режим энергосбережения, когда он перестает получать видеосигнал от графического процессора.
Как следует из названия, эта функция была реализована для экономии энергии и предотвращения чрезмерной деградации, вызванной выгоранием экрана.
Тем не менее, это может вызвать большой дискомфорт, если ваш монитор случайно переходит в режим энергосбережения, в то время как компьютер всё ещё используется.
Наше руководство поможет вам устранить эту надоедливую проблему.
Основные способы устранения неполадок
Прежде чем приступить к настройке каких-либо параметров питания или переустановке драйвера графического процессора, сделайте следующее:
- Подключите вашу систему к другому монитору. Если проблема не устранена, виноват ваш компьютер
- Либо подключите к монитору другой настольный ПК или ноутбук. Проблема кроется в мониторе, если он все равно входит в режим энергосбережения
Это уже значительно сужает область поиска источника проблемы.
Теперь перейдем к более комплексным методам устранения неполадок!
Основные причины отключения монитора
Неисправное видеосоединение
Неправильные/плохие соединения и неправильные настройки входа могут привести к тому, что ваш монитор будет переходить в режим энергосбережения.
Чтобы убедиться, что мы охватили всю базу, сделайте следующее:
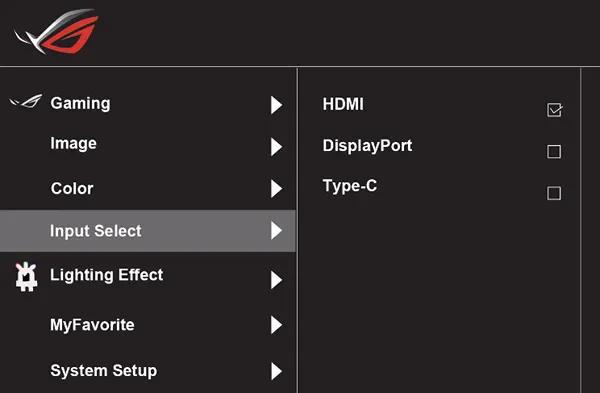
- Во-первых, убедитесь, что все соединения между графическим процессором и монитором безопасны.
- Затем (если у вас есть в наличии) попробуйте другие кабели дисплея (HDMI, DisplayPort, USB-C, VGA или DVI), чтобы убедиться в отсутствии проблем с видеопортами и/или кабелями дисплея.
- Наконец, отключите автоматический выбор источника и, в зависимости от выбранного вами кабеля дисплея, выберите правильный источник входного сигнала, используя настройки экранного меню (OSD) вашего монитора.
Длительные периоды бездействия
Чаще всего ваш монитор переходит в режим энергосбережения, когда компьютер переходит в спящий режим или, наоборот, когда он остаётся неактивным достаточно долго, чтобы прекратить отправку любого видеосигнала.
Чтобы противодействовать этому, измените параметры тайм-аута экрана на панели «Параметры».
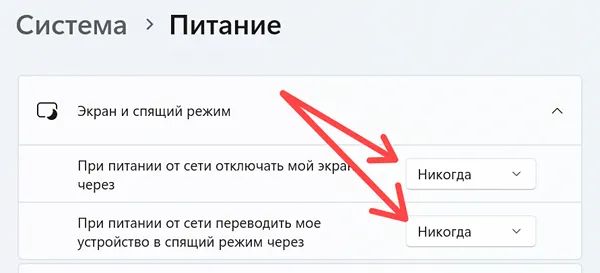
- Введите «Параметры» в строке поиска Windows и нажмите клавишу Ввод .
- Нажмите плашку «Питание», а затем разверните список параметров «Экран и спящий режим».
- Установите для «При питании от сети отключать мой экран через» и «При питании от сети переводить моё устройство в спящий режим через» значение Никогда.
Затем вы также должны изменить настройки плана электропитания в панели управления.
- Введите в окне системного поиска Выбор схемы управления питанием и нажмите соответствующий результат.
- Переключитесь на режим высокой производительности и нажмите ссылку Настройка схемы электропитания.
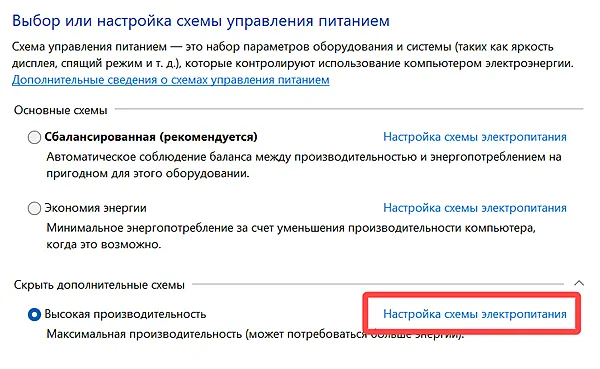
- Установите для параметров «Отключать дисплей» и «Переводить компьютер в спящий режим» значение Никогда.
- Затем нажмите Изменить дополнительные параметры питания и установите для параметра «Сон после» под заголовком «Сон» значение «Никогда».
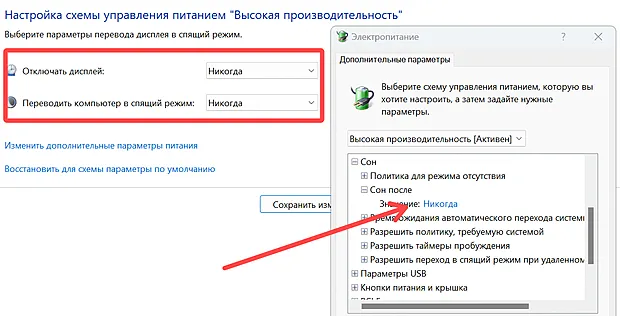
- Нажмите Применить , а затем нажмите ОК .
Время ожидания до блокировки консоли
Если проблема не устранена, отключите параметр «Тайм-аут отображения блокировки консоли».
Тайм-аут блокировки дисплея консоли указывает ОС подождать определенное время на экране блокировки, пока не истечёт время ожидания и не выключит монитор. Но этот вариант не так легко доступен.
Вот как это исправить:
Во-первых, вам нужно отредактировать реестр, чтобы эта опция появилась, и отключить её, как только она появится.
Для этого выполните следующие действия:
- Введите regedit в строке поиска Windows, чтобы открыть редактор реестра.
- Перейдите в раздел: HKEY_LOCAL_MACHINESYSTEMCurrentControlSetControlPowerPowerSettings7516b95f-f776-4464-8c53-06167f40cc998EC4B3A5-6868-48c2-BE75-4F3044BE88A7
- Дважды щелкните Attributes и измените значение данных с 1 на 2. Это позволит параметру «Тайм-аут отключения дисплея блокировки консоли» отображаться на панели управления.
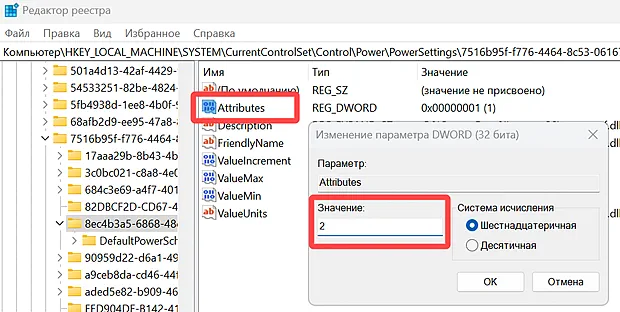
- Снова откройте «Дополнительные параметры питания» на панели управления.
- Разверните список «Экран». Тайм-аут отключения дисплея блокировки консоли теперь будет виден
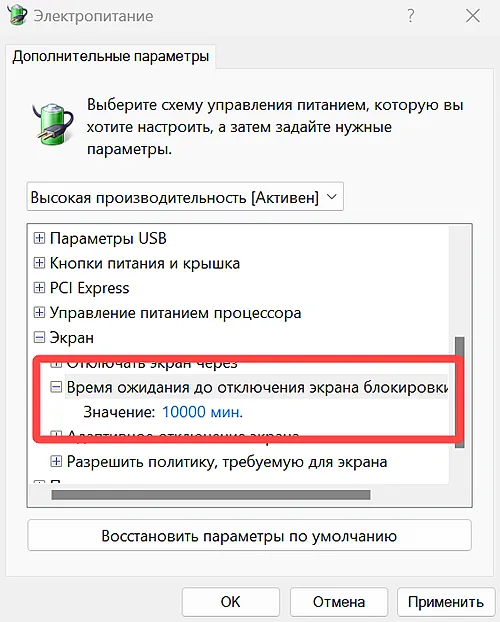
- Измените значение с 1 (минута) на большое число, например 1000000, нажмите Применить , а затем нажмите ОК .
Политика простоя устройства
Если все эти решения не срабатывают, вы можете прибегнуть к настройке политики простоя устройства на производительность.
Как и в предыдущем шаге, вам нужно изменить некоторые значения реестра, чтобы эта опция появилась на панели управления.
- Откройте regedit и перейдите в раздел HKEY_LOCAL_MACHINESYSTEMCurrentControlSetControlPowerPowerSettings4faab71a-92e5-4726-b531-224559672d19
- Дважды щелкните Attributes и измените его значение с 1 на 0. Политику простоя устройства теперь можно изменить с панели управления.
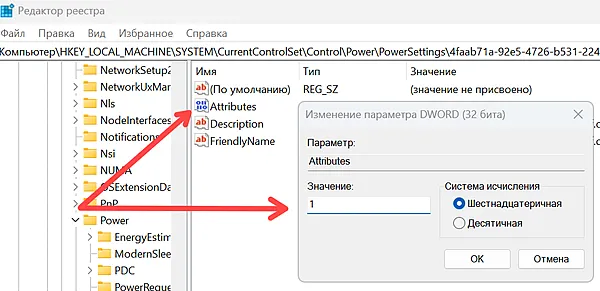
- Снова открываем Дополнительные параметры питания
- Вы увидите новую опцию под названием «Высокая производительность» (или «Сбалансированный», если это ваш план питания).
- Нажмите значок +, чтобы открыть политику простоя устройства, переключите её с энергосбережения на производительность.
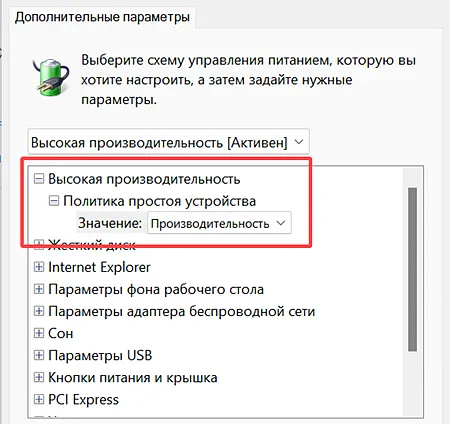
- Нажмите Применить , а затем нажмите ОК .
Несовместимость драйвера графического процессора
Ваш монитор также может переходить в режим энергосбережения – в самый неожиданный момент – если вы столкнулись с какой-либо проблемой, связанной с драйвером графического процессора.
Вы можете удалить текущий драйвер графического процессора из диспетчера устройств, но мы рекомендуем использовать специализированный инструмент, такой как Display Driver Uninstaller (часто называемый DDU).
- После загрузки и установки DDU выберите параметр «Очистить и перезагрузить», чтобы удалить несовместимый драйвер графического процессора.
- В качестве альтернативы, если вы устанавливаете новый графический процессор, щелкните параметр «Очистить и выключить», чтобы удалить драйвер старого графического процессора.
- После этого установите новейший драйвер для вашего графического процессора.
Разряженный аккумулятор материнской платы
Разряженная батарея CMOS также может привести к тому, что ваш монитор будет переходить в режим энергосбережения при загрузке компьютера.
Это связано с тем, что разряженная батарея CMOS не позволяет сохранить настройки BIOS и будет отображать следующее сообщение при каждом включении компьютера: «Устройства изменены (CPU или память) или CMOS очищена». Поскольку процесс загрузки не будет продолжаться, монитор отобразит «Нет сигнала» и через несколько секунд перейдет в режим энергосбережения.
Вы можете либо проигнорировать это, нажав F2 , чтобы сбросить настройки BIOS и перезагрузить систему, либо вставить новую батарею CR2032 в материнскую плату, чтобы устранить эту проблему.
Весь процесс предельно прост; всё, что вам нужно сделать, это снять блокировку, чтобы извлечь старую батарею CMOS и вставить новую.
Стоит ли отключать режим энергосбережения?
Режим энергосбережения помогает монитору экономить энергию, и есть способы отсрочить его переход в режим энергосбережения, а не отключать его полностью.
Если начинает влиять на ваше повседневное использование, вам следует полностью отключить его. Повышенное энергопотребление может быть не такой уж большой проблемой – оно варьируется от одного человека к другому. Если, конечно, у вас не OLED-дисплей.
Монитор переходит в режим энергосбережения во время игры
Если ваш монитор продолжает переходить в режим энергосбережения или показывает «Нет сигнала», когда вы играете в игры или выполняете какие-либо другие ресурсоемкие задачи, виновником может быть нестабильность вашего графического процессора.
Это может быть вызвано нестабильным разгоном, недостаточным охлаждением вашего ПК или недостаточным питанием графического процессора от блока питания.
Удаление всех настроек разгона графического процессора должно помочь предотвратить переход монитора в режим энергосбережения, если разгон нестабилен. Затем вы можете запустить стресс-тесты, медленно увеличивая тактовую частоту графического процессора, чтобы получить стабильный разгон.
Чтобы температурный троттлинг не вызывал проблем, связанных с монитором, обеспечивайте адекватное охлаждение ПК, замените термопасту и увеличьте скорость вращения вентиляторов графического процессора, чтобы быстрее рассеивать тепло.
Наконец, следите за температурой графического процессора с помощью программного обеспечения для мониторинга, такого как MSI Afterburner, и следите за тем, чтобы она не превышала 85 градусов Цельсия.
Чтобы проверить, достаточно ли у вас мощный блок питания, вы можете использовать такие веб-сайты, как PCPartPicker или BuildMyPC. Если ваш блок питания слишком слаб, чтобы работать с графическим процессором при полной нагрузке, вы можете попробовать снизить напряжение на графическом процессоре.
Кроме того, попробуйте удалить и переустановить графический процессор в верхнем слоте PCIe x16 на материнской плате. Если вы включили G-Sync/FreeSync, отключите их в панели управления графическим процессором.
Наконец, сбросьте частоту обновления и разрешение вашего монитора до значений по умолчанию.
- Перейдите в «Настройки» и перейдите на вкладку «Система».
- Измените разрешение экрана монитора в подменю «Дисплей» на значение, рекомендованное Windows.
- Затем нажмите на опцию «Дополнительные параметры дисплея».
- Здесь вы увидите возможность изменить частоту обновления вашего монитора.
Если все эти решения не сработают, возможно, ваш графический процессор неисправен.
Дополнительный монитор переходит в режим энергосбережения
Если ваш дополнительный монитор переходит в режим энергосбережения (в то время как основной всё ещё работает), дважды проверьте, правильно ли он подключен к графическому процессору.
Затем убедитесь, что оба монитора отображаются на панели управления графического процессора.
- Откройте «Параметры» и перейдите в «Система».
- Вы должны видеть мониторы в подменю «Дисплей».
- Убедитесь, что ваш второй монитор отображается вместе с основным
- Если ваш второй монитор отсутствует, нажмите кнопку «Обнаружить».
Если это не решит проблему, выполните все вышеупомянутые исправления одно за другим, чтобы предотвратить переход второго монитора в режим энергосбережения.
Часто задаваемые вопросы
Как убрать мигание / мерцание монитора?
Мерцание монитора чаще всего вызвано неправильно вставленными кабелями, очень высокими (неподдерживаемыми) частотами обновления или неисправностью графического процессора.
Простое решение – проверить соединения, отключить G-Sync/FreeSync, снизить частоту обновления дисплея и установить новые драйверы для графического процессора.
Как получить доступ к настройкам экранного меню (OSD) монитора?
Большинство мониторов имеют несколько кнопок, расположенных рядом с кнопкой питания. Просто нажмите любую из них, и появится контекстное меню.
Там вы сможете изменить множество различных (по общему признанию, весьма важных) настроек.
Как правило, кнопка, ближайшая к кнопке питания монитора, позволяет получить доступ к настройкам экранного меню, таким как «Суперрезкость», «Овердрайв», «Синий свет» и т.д.
Самопроизвольный переход монитора в режим энергосбережения может показаться сложной проблемой, но будьте уверены, это не так уж и сложно. Пока вы выполняете все шаги, перечисленные выше, вы можете избавиться от проблемы без особых трудностей.
Компьютер пишет энергосберегающий режим и не включается что делать
Появилось «Power saving mode» на мониторе, а изображения нет. Что делать?

Вопрос от пользователя
Здравствуйте!
Столкнулись с одной проблемой: перенесли компьютер из одной спальни в другую и теперь при включении на мониторе появляется сообщение «Power saving mode» и всё. Изображение никакое больше не отображается, через несколько секунд экран становится просто черным (компьютер, судя по кулерам, продолжает работать).
Подскажите, что можно сделать?
Эта надпись (Power saving mode) означает, что монитор переходит в энергосберегающий режим (прим.: обычно, он включается автоматически при простое компьютера).
Происходит подобное из-за того, что на монитор не подается видеосигнал (и в этом не всегда виновата видеокарта).
В этой заметке попробую подсказать вам, на что нужно обратить внимание в первую очередь, чтобы решить этот вопрос. 👇
Что нужно проверить, если на экране появилось «Power saving mode»
Целы ли кабели, не «разбиты» ли разъемы
Наиболее часто монитор уходит в энергосберегающий режим из-за того, что к нему просто-напросто не подключен видеокабель (либо не очень плотно вставлен в разъем — попробуйте просто переподключить его) .
Многие пользователи, кстати, при перестановке мебели в попыхах просто забывают перепроверить все эти моменты.
Кроме этого, также обратите внимание на целостность кабелей: нет ли скруток, перегибов и т.д. 👇
📌 Совет!
Если есть возможность — попробуйте подключить монитор к системному блоку с помощью другого интерфейса. Например, было подключено по HDMI — попробуйте задействовать Display Port.
👉 Кстати!
Разъемы мониторов (VGA, DVI, HDMI, Display Port). Какой кабель и переходник нужен для подключения монитора к ноутбуку или ПК
Настройка монитора: прием сигнала (Input)
У большинства мониторов есть поддержка как минимум 2-3 интерфейсов (например, в моем случае, это VGA, HDMI, Display Port).
И из-за этого «многообразия» в ряде случаев происходит следующее: вы подключили монитор к ПК по интерфейсу HDMI, а в настройках монитора прием сигнала установлен в режим VGA.
Т.е. монитор ждет видеосигнал совсем по другому интерфейсу, и не получив его — уходит в энергосберегающий режим.

Настройки монитора — Input (получение сигнала)
Решение в данном случае простое: зайдите в настройки монитора (в раздел Input) и уточните, правильно ли задан интерфейс ( прим. : авто-режим — далеко не всегда правильно определяет источник сигнала, поэтому нужно именно вручную уточнить сей момент. ) .
Проверка плашек ОЗУ
Следующее, что порекомендовал бы сделать — это выключить компьютер, открыть крышку системного блока и вынуть все плашки ОЗУ (см. скрин ниже 👇).
📌Кстати, также не лишним будет отключить от системного блока всё периферийное оборудование по максимуму: принтеры, сканеры, колонки, мышки, клавиатуры, дисководы, передние панели USB и т.д. (оставить только самое основное).

Слоты под плашки ОЗУ
Далее почистите контакты плашек с помощью ластика и кисточки. На время диагностики подключить только одну планку и попробовать включить ПК.

Чистка контактов памяти резинкой и кисточкой
Если ПК не включится — попробуйте эту планку переставить в последствии в другой слот и перепроверьте еще раз (дело в том, что очень часто какой-то слот под ОЗУ или сама планка начинает «глючить» и из-за этого ПК просто не включается. ) .
Кстати, особенно часто подобные «проблемы» с планками ОЗУ встречаются как раз после переноски системного блока.
Сброс настроек BIOS
Если вышеперечисленное не принесло результатов — попробуйте сбросить настройки BIOS/UEFI. Для этого достаточно вынуть на несколько минут небольшую батарейку из спец. отсека на материнской плате (см. фото ниже 👇).
Батарейка на материнской плате ПК
Проверка работы видеокарты
Ну и последнее, что порекомендую сегодня — обратите внимание на работоспособность видеокарты. Если она плохо закреплена в системном блоке ( прим. : некоторые пользователи не фиксируют ее) — то при его переноске контакты могли отойти, и.
В общем, попробуйте вынуть ее из своего слота и заново установить (если у вас есть еще одна видеокарта — очень желательно бы протестировать ПК с ней).

Кстати, возможно, что у вас есть встроенная видеокарта (ее наличие можно определить по доп. видео-разъемам на мат. плате). В этом случае попробуйте внешнюю видеокарту вынуть из слота и монитор подключить к встроенной.

Есть интегрированная видеокарта
👉 Кстати
Если монитор вообще не показывает никакого изображения (а системный блок работает, по крайней мере слышно, как шумит) — рекомендую вот эту заметку —>
Если всё вышеперечисленное не дало результатов — очень вероятно, что есть какая-то аппаратная неисправность. В любом случае, дать пошаговые рекомендации по дальнейшей диагностике в рамках этой статьи — вряд ли возможно.
Как один из советов — воспользуйтесь услугами ближайшего к вам компьютерного сервиса.
Почему высвечивается надпись D-SUB Энергосберегающий режим при вкл. комп.?
Подскажите , что мне делать с компьютером !? Включаю компьютер и высвечивается надпись D-SUB Энергосберегающий режим . Несколько раз проверял все провода воткнуты , электричество есть . Раньше так было , но через несколько дней включался . Если что , монитор LG .
Чтобы выяснить причину неисправности, необходимо последовательно выполнить алгоритм. Проблема в том, что в домашних условиях не всё выполнимо. Лучше позвать знакомого клмпьютерщика.
Проверяем кабель монитора. Этот тот кабель, что идет от монитора к компьютеру. Внимательно его осмотрите. Бывает, что повреждения не видны. Иногда кабель давят и переламывают мебелью, иногда грызут домашние животные. Хорошо, если кабель съемный. Тогда его можно опробовать на другом компьютере. Например, на работе или у соседа. Неисправный кабель покажет ту же неисправность на другом мониторе. Если кабель несъемный, проверяем его вместе с монитором.
Проверяем исправность монитора. Надо подключить к своему компьютеру другой монитор. Всё заработало — ваш монитор неисправен. Можно также подключить другой компьтер к вашему монитору. Не заработало — неисправен ваш монитор.
Если после пунктов 1 и 2 диагноз не выставлен, проверяем системный блок. Выключаем его, выдергиваем шнур питания. Отсоединяем кабель от видеокарты. Вынимаем видеокарту. Осматриваем, чистим, возвращаем видеокарту на место. Да, бывали случаи, когда этого было достаточно. Собираем, подсоединяем кабели. Не заработало — надо заменить видеокарту. Скорее всего, проблема в ней. Но можно выполнить еще несколько тестов.
Меняем блок питания. Да, эту задачу рядовой пользователь вряд ли осилит. Но для точного диагноза можно позвать компьютерщика с блоком питания. Заработало — ваш блок питания неисправен.
Сбрасываем BIOS. Это тоже сложная манипуляция. Бывает, что батарейка BIOS разряжается и компьютер не стартует. Для проверки надо найти на материнской плате специальную перемычку. Чаще всего это три контакта, на двух из них стоит перемычка. Рядом надпись Clear CMOS или что-то похожее. Если перемычку переставить на другие контакты на несколько секунд — BIOS обнулится. Верните перемычку на прежнее место и включите компьютер. Помогло — меняйте батарейку BIOS.
Также возможны неисправности материнской платы, памяти и процессора. Если вы дошли до этого пункта и диагноз до сих пор не ясен, лучше пригласить специалиста.
На мониторе надпись энергосберегающий режим что делать?

Энергосберегающий режим монитора как отключить и включить на мониторе или ноутбуке

Иногда настройки компьютера мешают нормальной работе за компьютером или играми. Если постоянно на экран выходит надпись, где написано «энергосберегающий режим», вряд ли это понравится геймеру. Через определенное время после завершения активности, экран становится черный и не уходит до нажимания любой кнопки. Как убрать энергосбережение при включении, если он не нужен?
Видео
Как выключить на ноутбуке
Чаще всего пользователи выключают и включат энергосберегающий режим при помощи меню «Пуск». Это самый простой и надёжный способ, который доступен в большинстве случаев. Также можно зайти в меню, которое называется «Персонализация». Для того чтобы это сделать, нужно кликнуть по рабочему столу правой кнопкой мыши, а затем выбрать соответствующий пункт в появившемся меню. Этого будет достаточно для того, чтобы войти в этот режим, чтобы выключить его или включить. Иногда система пишет, что выключать такой режим не рекомендуется. Нужно просто не обращать внимания на это сообщение и выйти.

Затем пользователю нужно найти настройки электропитания. Там же находятся и настройки, позволяющие снизить энергопотребление. Справиться с такой настройкой под силу каждому пользователю, которому нужно увеличить время автономной работы своего ноутбука. Обычно именно для этого и используется энергосбережение.
В случае с ноутбуком есть целый ряд особенностей. В частности, включив такой режим, ноутбук будет работать куда медленнее. Это связано с тем, что эффективное энергосбережение возможно лишь при условии, что в ноутбуке будут отключены некоторые функции. Именно поэтому те, кто предпочитает играть в компьютерные игры, редко используют данный режим. Если он включён, то игры могут тормозить. Тогда играть будет некомфортно.
ВАЖНО! Рекомендуется включать энергосберегающий режим только во время офисной работы или при выполнении задач, которые не требуют большой производительности.
С ноутбуками существует масса особенностей. К примеру, некоторые производители заранее предусмотрели отдельную кнопку рядом с клавиатурой, которая предназначена для включения энергосберегающего режима. Она позволяет добиться отличного результата при любых обстоятельствах. В таком случае программные средства энергосбережения и вовсе не нужны.
Энергопотребление экрана
Как отключить энергосберегающий режим на мониторе LG? Следующий совет подойдет и для любой другой модели дисплея. Оставаясь в диалоговом окне с дополнительными параметрами электропитания, можно продолжить настройку экрана. Пользователю доступны изменение времени работы монитора, а также регулировка яркости.
В первом случае можно выбрать время, спустя которое экран будет отключен полностью. Также можно попробовать адаптивную регулировку яркости. Она позволяет выполнить мониторинг датчиков освещения, для определения изменения освещения и выбора нужного уровня яркости.

Что именно делает режим экономии заряда батареи?
Экономия заряда похожа на режим низкого энергопотребления на iPhone или Экономия энергии на Android. Когда он активируется (или когда вы его активируете), он вносит несколько изменений в настройки Windows, чтобы продлить срок службы батареи вашего ноутбука.
Во-первых, он автоматически снижает яркость вашего дисплея. Это одна большая настройка, которая может сэкономить заряд батареи на каждом устройстве, так как экран является одним из главных потребителей энергии.
Экономия заряда активно подавляет фоновые приложения, которыми вы не пользуетесь, даже если это настольные приложения.
По умолчанию режим экономии заряда батареи активируется всякий раз, когда уровень заряда батареи вашего ноутбука или планшета достигает 20%. Подключите компьютер на зарядку, и Windows отключит режим экономии заряда батареи.
Использование батареи

После перехода в блок «использование батареи» вы сможете найти всю информацию о том, куда расходуется заряд и какие приложения потребляют большую его часть.
Здесь же можно обнаружить процентное соотношение расхода аккумулятора основными составляющими:1. беспроводное соединение Wi-Fi;2. дисплей;3. система.
Данная информация может сильно помочь для выстраивания политики энергосбережения. Так как с ее помощью вы можете определить какие программы потребляют больше всего и какие лучше отключить. Кроме того, если вы планируете продлить автономную работу, то при возможности отключите Wi-Fi.

Здесь же можно найти и другие данные касаемо работы приложений. Например, потребление энергии в обычном режиме и в скрытом (фоновом).
Как настроить Энергосберегающие режимы Windows
Для того чтоб ваш компьютер не затрачивал лишнюю электроэнергию и не разряжал батарею, в то время пока вы отсутствуете, можно перевести его в один из энергосберегающих режимов. И таким образом сохранить заряд вашей батареи. Можно перевести ПК в энергосберегающий режим в котором он полностью отключиться но текущая информация будет полностью сохранена. Работу персонального компьютера можно быстро восстановить и продолжить работать. Также можно перейти в режим экономии энергии ,без выключения ПК ,с возможностью мгновенно продолжить работу.
Настройка в Windows XP
Обладатели операционной системы — Windows XP, должны войти в «Панель управления», находящейся в меню кнопки «Пуск».
Затем нужно выбрать «Электропитание» или связку «Производительность и обслуживание» — «Электропитание».
После открытия окна надо войти во вкладку «Схемы управления питанием» и выбрать необходимый режим:
- «Домашний/Настольный» рекомендуется для стационарного компьютера.
- «Портативный» для переносных устройств.

Затем напротив опций «Отключение дисплея» и «Отключение дисков» надо отметить опцию «Никогда». Настройки будут сохранены после кликов на кнопки «Применить» и «Ок».
Как включить обратно?
Для того чтобы включить энергосберегающий режим, можно воспользоваться либо стандартными средствами операционной системы, либо каким-то приложениями от разработчика ноутбука или монитора.
Если речь идёт о стандартных средствах, то лучше всего воспользоваться панелью управления. Для этого нужно зайти через меню «Пуск» в «Панель управления», а затем выбрать меню, которое отвечает за электропитание. После этого можно приступать к настройке.
Как отключить энергосберегающий режим на мониторе Windows

Все операционные системы Windows без исключений оснащены функцией регулировки питания гаджета. И на каждой из них имеется энергосберегающий режим, будь то персональный компьютер или ноутбук. Если с лэптопами все понятно, то зачем нам эта функция на ПК? Сегодня мы узнаем о том, как убрать и выключить энергосберегающий режим на мониторе.
Делаем так, чтобы экран не гас на старых моделях ПК
Чтобы отключить эту функцию, нужно познакомиться с самим процессом поближе. Обычно, за включение и выключение разных модификаций отвечает вкладка “Управление питанием”, но на всех ли ОС она есть? Давайте будет последовательно разбираться, почему включается монитор на lg.
Старые операционные системы
Сейчас речь пойдет про Windows 98, операционную систему Millenium и Windows 2000. Для того чтобы выйти из функции сна на приборах с этими операционными системами, вам нужно сделать следующее:
- Нажмите курсором мыши на меню “Пуск” и перейдите на вкладку “Панель управления”.
- Перед вами должно открыться контекстное меню, в котором необходимо сделать двойное нажатие левой кнопкой мыши по ярлыку с названием “Управление питанием”.
- Перед вами снова развернется вкладка, в которой нужно установить оптимальные параметры для регулировки питания.
- Далее зайдите в пункт “Отключение монитора” и установите настройку “Никогда”.
- Остается нажать “Применить” и “Ок” для того, чтобы ваши действия сохранились и вступили в силу.

Windows Xp
Что делать если монитор пишет энергосберегающий режим? Здесь настройки будут немного отличаться и выглядеть следующим образом:
- Здесь тоже потребуется попасть в панель управления аналогичным предыдущему способу.
- Затем ищем слово “Электропитание”. На некоторых версиях на эту вкладку можно перейти через раздел обслуживания и производительности.
- Найдите окно с названием “Схемы управления питанием” и установите “Домашний” или “Настольный” режим.
- Тут тоже потребуется выбрать опцию “Никогда”, которая расположена в “Отключение дисплея”.
- Жмем “Применить” и подтверждаем “Ок”.
Готово! Как убрать энергосберегающий режим на компьютере, на который установлена более новая версия ОС? Об этом читаем дальше.
Операционные системы Windows Vista, 7, 8
Первые шаги мало чем отличаются от предыдущих. Сперва вам необходимо попасть в “Панель управления” и найти там знакомый раздел под названием “Электропитание”. Теперь надо выполнить следующие действия:
- Найдите и разверните вкладку “Изменить параметры плана”.
- Теперь вам необходимо развернуть вкладку “Переводить компьютер в спящий режим” и в установках времени перехода выбрать “Никогда”.
- Не забудьте сохранить изменения при помощи все тех же двух знакомых клавиш.
Важно! Если вам часто приходится ждать загрузки системы, когда на это нет времени, надо изменить настройки ПК. Читайте, как сделать, чтобы ноутбук не выключался при закрытии крышки.

Альтернативный способ
Данный способ актуален для владельцев ноутбуков:
- Нажмите мышью по значку индикатора с изображением батареи.
- В последующем окне вам нужно зайти в параметры питания устройства.
- Вы увидите перед собой окно с разными планами работ ПК.
- В этом же окне прямо напротив выбранного плана нажмите по ссылке настроек планов электропитания.
- Установите затемнение дисплея и выберите “Никогда” в том разделе, который отвечает за отключение монитора.
Важно! На персональном стационарном устройстве значка аккумулятора на рабочем столе не будет.
На некоторых портативных устройствах имеется встроенная панель, на которой в общем доступе находятся все самые важные функции устройства. Бывает так, что отключить энергосбережение можно прямиком там.
Важно! Наверняка вы пользуетесь не только ПК, но и разными гаджетами. Чтобы реже приходилось заряжать устройство, узнайте несколько способов, как продлить время работы батареи.
Видеоматериал
Теперь вы знаете, как убрать энергосберегающий режим на мониторе. И не важно, какая именно операционная система установлена на ваш гаджет, поскольку путь для параметризации везде выглядит практически одинаково. На каждом современном девайсе есть функция, которая отвечает за настройки электропитания. Эта функция позволит вам настроить свое устройство под свои индивидуальные предпочтения.
Опубликовано 16.10.2017 Обновлено 04.09.2019 Пользователем
Поделиться в соц. сетях:
Источник https://windows-school.ru/blog/monitor_rezhim_ehnergosberezhenija/2023-02-20-1157
Источник https://ritorika.com.ua/dokument/27/kompjuter-pishet-jenergosberegajushhij-rezhim-i-ne
Источник https://serviceyard.net/gadgets/kak-ubrat-energosberegayushhiy-rezhim-na-monitore.html