Отключить сон сетевой карты
В этой статье я покажу, как задать настройки максимальной производительности для Wi-Fi адаптера, и как запретить отключение беспроводного адаптера для экономии электроэнергии. В некоторых статья я уже писал об этом, но решил сделать отдельную инструкцию, чтобы при необходимости просто давать ссылку на нее.
Зачем все это нужно? Все очень просто. Windows для экономии электроэнергии может отключать Wi-Fi модуль и управлять его питанием. И как показывает практика, Wi-Fi модулю это не всегда нравится. Например, после выходя из спящего режима, не восстанавливается подключение к Wi-Fi сети и приходится перезагружать ноутбук. Или просто пропадает подключение к Wi-Fi. Все это может быть из-за проблем в питании беспроводного адаптера.
Поэтому, я рекомендую в настройках электропитания включать максимальную производительность, или отдельно настраивать уровень энергосбережения для беспроводного адаптера. Так же запретить его отключение через настройки в диспетчере устройств. Сделать это совсем не сложно.
Откройте настройки электропитания.

Можно просто активировать план «Высокая производительность».
Или напротив необходимого плана (который выбран у вас) нажмите на «Настройка схемы электропитания» и в новом окне на «Изменить дополнительные параметры питания».
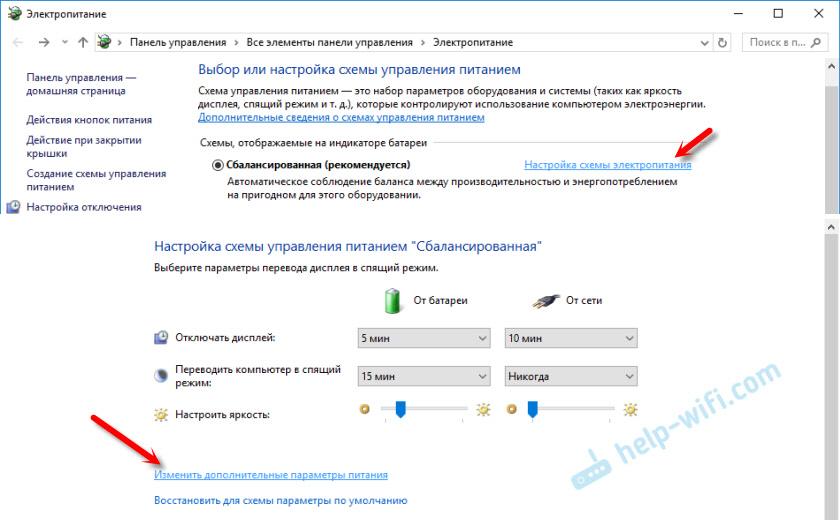
И для адаптера беспроводной сети установите питание на максимальную производительность.
Примените настройки и перезагрузите ноутбук. Если проблемы с Wi-Fi остались, то попробуйте еще один способ.
Настройка питания Wi-Fi адаптера через диспетчер устройств
Самый быстрый способ запустить диспетчер устройств, это нажать сочетание клавиш Win + R, ввести (скопировать) команду mmc devmgmt.msc и нажать Ok. В Windows 10 можно через поиск найти и запустить.
Дальше открываем вкладку «Сетевые адаптеры» нажимаем правой кнопкой мыши на адаптер в названии которого есть Wi-Fi, Wireless, WLAN, 802.11 и выбираем «Свойства».

Переходим на вкладку «Управление электропитанием», убираем галочку «Разрешить отключение этого устройства. » и нажимаем «Ok».
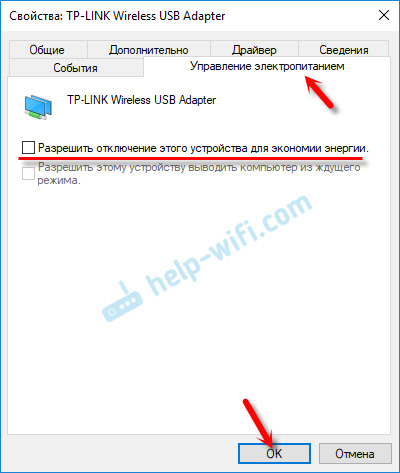
Все готово, теперь наш беспроводной модуль будет всегда включен. И это должно положительно сказаться на его работе.
Несколько статей по теме, которые могут вам пригодится:
Пишите в комментариях, помог вам этот способ, или нет.

Сергей Разные советы для Windows
Здравствуйте. Ни один из вариантов не помог
Долго мучилась с не включающимся после любого засыпания ноута wifi-адаптером, который лечился только его перезагрузкой, но после изменения настройки питания первый раз включился вместе компом и присоединился к знакомой сети. Невероятно. Посмотрим, как будет дальше себя вести, но в любом случае спасибо!
Все перепробовал, три недели мучаюсь, раньше только дома вай фай глючил, ноивезде подключался, а теперь уже и в другом месте обрывается подключение, всё перечитал , что только не делал, решил просто переустановить винду 10, посмотрим что из этого выйдет, если уже после переустановки втндоус 10 будет глючить, разобью ноут об стену и куплю новый, у меня асер v5 572G
ноут
Как вариант, можно купить компактный Wi-Fi USB адаптер. Если проблема в Wi-Fi модуле.
Нужно проверять.
Ставьте систему, для которой есть драйвера на сайте Acer.
Чувачкиа, вы просто красавцы, перелопатил ваши все статьи. Вроде помогло когда изменил настройки питания адаптера. Всем добра. Модель ноута Asia zenbook
Спасибо! Главное, чтобы все стабильно работало!
Возможно, на планшете это все сделано по-другому.
После этого мой компьютер перестал включатся, что можно сделать чтобы вернуть всё? Через биос например
А какая проблема при включении? Уверен, что это не связано с настройкам электропитания. Конечно, если вы все по инструкции делали.
Здравствуйте
Win10 Pro Dell XPS13
нет ни управления питания в закладках, ни раздела параметры упревления питанием беспроводной сети.
Думаю, причина в отключенных возможностях. Видел, подобное включается через реестр. Что по этому поводу можете сказать?
Спасибо.
Не могу подсказать, так как не сталкивался с такой проблемой. Да и саму проблему не очень понял.
А может там есть утилита, которая отвечает за управление электропитанием. Возможно, ее можно установить с сайта Dell.
спасибо, все получилось!
спасибо, благодаря вашей статье все получилось!
спасибо вам огромнейшее . теперь хот в батлу нормально пограть можно.) помогло параметры упревления питанием беспроводной сети
Попробовал все но все равно при включении ноутбука wi fi не подключается а после сна сразу находит все сети беспроводные ноутбук lenovo z50-70
Добрый вечер, перепробовал всё: энергию, Драва, профили. Ну всё что предлогали. Второй нот, планшеты, телефоны, телевизор. Всё работает через этот роутер отлично. А Самсунг 7 вин. Не подключается и всё.
Добрый вечер. Какая конкретно проблема на ноутбуке Samsung с Windows 7?
Нужно изучать проблему, разбираться.
установки статуса «Лимитное подключение» для винды 7 где найти?
Насколько я знаю, в Windows 7 нет такой функции.
Но вот у меня проблема именно когда ноутбук работает от батареи , каждые 5 мин надпись шлюз не работает.
Уже пробовал многое и обновлял драйвера, и старые устанавливал, и галочку убрал сразу чтоб при экономии заряда не отключался вай фай, и все как у вас делал ещё до прочитанного , и сброс сети делал и ничего не помогает , от батареи с вай фай беда, от блока работает сеть без проблем,
Ноутбук asus tuf 505 dt
Помогите что делать ?
Как ноутбук подключен к интернету? В свойствах какого адаптера запрещали отключение для экономии электроэнергии?
Рекомендации из этой статьи применяли?
Что делать если не отображается вкладка Управление энергопитанием?
Можно глянуть скриншот?

Странно. У вас ПК или ноутбук? В настройках электропитания, для выбранной вами схемы электропитания установите максимальную производительность для адаптера беспроводной сети.
Ноутбук. Максимальная производительность стоит. Интернет работает, через какое-то короткое время отключается. Включаешь снова, опять отключается через время. При диагностике неполадок обнаруживает проблемы: Сетевой кабель подключён неправильно или поврежден; Шлюз установленный по умолчанию, не доступен.
А рекомендации из этой статьи пробовали применять?
Проблемы на стороне роутера или интернет-провайдера исключены?
спасибо, помогло решение. посмотрим на какой срок)
Это сетевая карата? Или беспроводной адаптер? Какая проблема?
Тоже в свойствах сетевой карты нет раздела управление электропитанием.
Так в свойствах сетевой карты не должно быть такого радела. Речь идет о беспроводном адаптере.
Это в случае подключения USB Wi-Fi адаптера?
Привет, пишу сюда т.к. вижу что здесь отвечают ) У меня проблема с вайфаем на ноуте уже года 3-4. Ноутбук Acer v5 модель точно не скажу, но думаю это не так важно, в 2015м куплен, на i5 u4200. Предустановлена была вин 8, потом обновилась до 8.1 , потом я поставил ССД и накатил туда вин 7. а года 3 назад поставил вин 10. И тут началось. Вай фай не работает нормально. Т.е. обрывается через какое то время, например если смотреть видео или просто что то скачивать. Как перестает работать: сначала виснет и не прогружает ничего, потом значок вай фай переключается с антенок на глобус (т.е. отключился от интернета), сети продолжает видеть, но подключиться ни к какой не может. Я отключаю вай фай и включаю его (т.е. не саму сеть, а сам адаптер, кнопки горячие у меня не настроены, поэтому руками в свойствах (на скрине) или по кнопке как на втором скрине). После этого норм подключается и все работает может 5 минут а может пару часов. Что пробовал делать: переустанавливать винду на 10 ку в течении 3 х лет пробовал разные сборки и чистые образы оригинальных ос 10. Подключал старый диск и ставить на нее вин 7. Проверять контакты микросхемы вайфая и надежность крепления его к материнской плате (и антенны). Устанавливать разные драйвера. Сейчас стоят те что на 3м скрине. Устанавливать настройки энергосбережения, и т.д. по статьям на этом сайте и на многих других. Что еще попробовать ? Может адаптер тупо перегревается и все ? и его просто нужно менять..
Прежде чем приступить к решениям, описанным ниже, выполните следующие предварительные проверки:
Первичный порт Ethernet обычно находится сбоку или сзади системы и отображается как Ethernet 1 при запуске IPCONFIG. Это порт, который поддерживает Wake-On-LAN.
Примечание: Большинство современных систем оснащены сетевым разъемом RJ-45. В системах без встроенного сетевого разъема потребуется USB-ключ, совместимый с WOL. Перед устранением неполадок системы убедитесь, что все адаптеры USB NIC поддерживают WOL.
Убедившись, что сетевой кабель подключен к сетевой карте в системе, если функция Wake On LAN по-прежнему не работает должным образом, устраните неполадки, выполнив следующие действия:
- Убедитесь, что источник питания переменного тока подключен. WOL не работает, когда система работает от батареи. Это сделано намеренно.
- Убедитесь, что индикатор связи продолжает гореть, когда система выключена. Если индикатор соединения не горит, значит, сетевой адаптер не может получить волшебный пакет для пробуждения системы.
- Убедитесь, что клиентская система может быть опрошена системой, которая отправляет волшебный пакет.
- Убедитесь, что MAC-адрес, используемый в волшебном пакете, соответствует MAC-адресу Ethernet 1 в клиентской системе.
- Если IP-адрес указан в волшебном пакете, то сетевой коммутатор может неправильно транслировать его по всей сети. Может потребоваться изменить адрес для широковещательной рассылки пакета по всей сети. Например, если адрес клиента 192.168.1.12, широковещательный адрес, используемый в пакете, будет 192.168.1.255.
Wake-on-LAN не работает
Если вы столкнулись с этой проблемой, вы можете попробовать наши рекомендуемые решения в указанном ниже порядке и посмотреть, поможет ли это решить проблему.
- Отключить быстрый запуск
- Обновите драйвер сетевой карты (NIC)
- Изменить настройки схемы электропитания
- Настройте параметры управления питанием сетевой карты
- Настройка дополнительных свойств драйвера сетевой карты
- Изменить ключ реестра
- Создать ключ реестра вручную
- Проверьте настройки BIOS
- Сбросить BIOS
- Обновите BIOS.
Давайте посмотрим на описание процесса, связанного с каждым из перечисленных решений.
1]Отключить быстрый запуск
В Быстрый запуск функция в Windows 10 включена по умолчанию, если применимо. Быстрый запуск предназначен для ускорения загрузки вашего компьютера после его выключения. Когда вы выключаете компьютер, он фактически переходит в состояние гибернации вместо полного выключения.
Для этого решения необходимо отключить быстрый запуск и посмотреть, Wake-on-LAN не работает вопрос решен.
2]Обновите драйвер сетевой карты (NIC).
Проблемы с функцией Wake-on-LAN могут быть вызваны вашими сетевыми драйверами, и если у вас есть эта проблема, вам следует попробовать обновить драйвер сетевой карты до последней версии.
Вы можете обновить драйверы вручную через Диспетчер устройств или получить обновления драйверов в разделе «Дополнительные обновления» в Центре обновления Windows. Вы можете скачать последнюю версию драйвера с сайта производителя.
Если при обновлении драйверов сетевой карты до последней версии проблема все еще сохраняется, вы можете попробовать установить старую версию драйвера сетевого адаптера.
3]Изменить настройки схемы электропитания

- Щелкните правой кнопкой мыши значок батареи в области уведомлений справа от панели задач.
- Выбирать Варианты питания.
- в Варианты питания найдите свой текущий план электропитания.
- Нажмите на Изменить настройки плана рядом с ним.
- Теперь нажмите на Изменить дополнительные параметры питания.
- Расширять PCI Express раздел.
- Расширять Link State Power Management.
- Теперь установите энергосбережение на Выключенный для обоих От батареи и Подключенный государственный.
- Нажмите Подать заявление >Ok сохранить изменения.
Проблема должна быть решена сейчас. Если нет, попробуйте следующее решение.
4]Настройте параметры управления питанием сетевой карты.
Следующая конфигурация предназначена для сетевой карты Intel.

- Нажмите Клавиша Windows + X , чтобы открыть меню опытного пользователя.
- Нажмите M клавишу на клавиатуре, чтобы открыть диспетчер устройств.
- Как только ты внутри Диспетчер устройств, прокрутите список установленных устройств и разверните Сетевые адаптеры раздел.
- Щелкните правой кнопкой мыши основной сетевой адаптер (t первый адаптер в списке обычно является основным адаптером) и выберите Характеристики.
- Выберите Управление энергопотреблением таб.
- Установите флажки для Разрешите компьютеру выключить это устройство для экономии энергии,Разрешить этому устройству выводить компьютер из спящего режима и Разрешить только волшебный пакет разбудить компьютер.
- В зависимости от вашей сетевой карты Intel, если она доступна, проверьте Пробуждение по Magic Packet и Пробуждение при совпадении с шаблоном вариант и снимите флажок Уменьшите скорость соединения во время простоя системы в разделе Параметры энергосбережения.

- Нажмите Ok.
- Перезагрузите компьютер.
5]Настройка дополнительных свойств драйвера сетевой карты

Проверьте свойства драйвера сетевой карты в Windows и убедитесь, что там включен WOL. Эти настройки могут иметь приоритет перед BIOS в Windows 10.
Следующая конфигурация предназначена для сетевого адаптера Realtek PCIe GBE.
- Откройте диспетчер устройств.
- Разверните Сетевые адаптеры раздел.
- Щелкните правой кнопкой мыши контроллер семейства Realtek PCIe GBE. и выберите Характеристики.
- Щелкните значок Передовой таб.
- в Свойство окошко, выберите один за другим; Выключение Wake-On-Lan,Пробуждение по Magic Packet, Пробуждение при совпадении с образцом и установите Ценить к Включено.
- Затем, наконец, выберите WOL и скорость соединения при выключении и установите Ценить к 10 Мбит / с.
- Нажмите Ok когда закончите.
- Перезагрузите компьютер.
6]Изменить ключ реестра

Этот метод работал для Realtek сетевые адаптеры.
Поскольку это операция реестра, рекомендуется создать резервную копию реестра или создать точку восстановления системы в качестве необходимых мер предосторожности. После этого вы можете действовать следующим образом:
Имейте в виду, что последняя часть может отличаться на вашем ПК, поэтому вам может потребоваться вручную найти сетевой адаптер.
Чтобы легко это сделать, в редакторе реестра нажмите CTRL + F, затем введите S5WakeOnLAN или же PowerDownPll в поле и нажмите Enter.
- В этом месте на правой панели вы должны увидеть S5WakeOnLAN.
Кончик: Чтобы увидеть полный список доступных состояний на вашем хост-компьютере, в командной строке введите powercfg -a , нажмите Enter и убедитесь, что состояния S3, S4 и S5 доступны.
- Дважды щелкните запись и измените ее данные значения на 1.
- Нажмите Ok сохранить изменения.
- Затем дважды щелкните PowerDownPll и установите для его данных Value значение 0.
- Нажмите Ok сохранить изменения.
- Перезагрузите компьютер.
Если проблема все еще не решена, перейдите к следующему решению.
7]Вручную создать ключ реестра

Сделайте резервную копию реестра или создайте точку восстановления системы, затем действуйте следующим образом:
- Откройте редактор реестра.
- Перейдите по пути к ключу реестра ниже или перейдите к нему:
- В нужном месте на правой панели щелкните правой кнопкой мыши пустое место и выберите Новый >DWORD (32-битное) Значение.
- Назови это AllowWakeFromS5.
- Теперь дважды щелкните только что созданный ключ, чтобы изменить его свойства.
- В окнах свойств установите для параметра Значение значение 1.
- Нажмите Ok сохранить изменения.
- Закройте редактор реестра.
- Перезагрузите компьютер.
Вопрос должен быть решен. В противном случае попробуйте следующее решение.
8]Проверьте настройки BIOS.
Если Wake on LAN не работает, возможно, проблема в настройках BIOS. Чтобы решить эту проблему, вам необходимо загрузиться в BIOS и изменить некоторые настройки.
Убедитесь, что WOL включен в BIOS в настройках управления питанием.
Убедитесь, что Глубокий сон отключен в BIOS (не для всех систем). Этот параметр энергосбережения отключает сетевую карту.
Если у вас есть Разрешить PCI пробудить систему настройки, доступные в BIOS, обязательно включите и его.
После этого сохраните изменения и проверьте, решает ли это проблему.
Примечание: Может потребоваться загрузить рабочий стол Windows после изменения настроек BIOS, чтобы они правильно применились. Существует некоторое взаимодействие между настройками BIOS и настройками драйвера сетевой карты в Windows.
9]Сбросить BIOS
10]Обновить BIOS
На этом этапе, если проблема все еще возникает, вы можете попробовать обновить BIOS в своей системе.
После завершения ручного обновления BIOS в вашей системе проблема с WOL должна быть решена.
В наши дни Интернет является одной из самых важных частей нашей повседневной жизни, и, вероятно, каждый бит информации доступен в Интернете. Поскольку интернет-расходы становятся дешевле, большинство пользователей предпочитают Wi-Fi для подключения к Интернету на своих устройствах с Windows 10.
Однако некоторые пользователи сообщают, что на их устройстве Интернет отключается, когда компьютер спит. Здесь я буду обсуждать, как держать Wi-Fi во время сна в Windows 10.
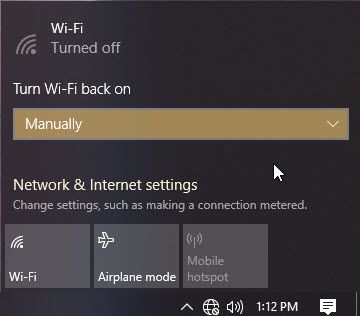
Почему Windows 10 не подключается к Wi-Fi?
Может быть много причин, почему интернет продолжает отключаться, когда компьютер спит. Читайте дальше, чтобы узнать больше о том, почему вы можете столкнуться с этой ошибкой.
Поскольку Windows 10 спроектирована с учетом энергоэффективных мобильных устройств, здесь и там есть различные настройки, которые отключают устройства, которые не используются постоянно.
Когда ваше устройство Windows 10 переходит в спящий режим, ваша операционная система может отключение адаптера Wi-Fi для экономии энергии для вашего устройства. Сообщается, что это одна из самых распространенных причин Интернет отключается, когда компьютер спит.
Существует также вероятность того, что в сетевом адаптере произошла ошибка, из-за которой Интернет отключается, когда компьютер переходит в спящий режим. Это может быть общей проблемой, с аппаратные проблемы довольно часто встречается в устройствах Windows.
Существует также вероятность того, что ваше стороннее антивирусное программное обеспечение может отключить интернет-соединение в фоновом режиме, чтобы защитить ваше устройство от угроз во время сна компьютера. Это может быть очень легко решить, так как все, что вам нужно сделать, это отключить щиты для вашего антивирусного программного обеспечения.
Теперь, когда вы знаете, почему вы можете столкнуться с этой ошибкой, вот некоторые потенциальные исправления, которые вы можете применить к держать Wi-Fi во время сна.
Решение 1. Отключите Wake On Wireless LAN
В Windows 10 адаптеры Intel могут перевести сетевой драйвер в спящий режим или разорвать соединение при пробуждении по беспроводной локальной сети (WoWLAN) отключен Эта функция называется Спи на WoWLAN отключи, и при включении это может быть причиной того, что вы видите отключение Интернета, когда компьютер спит.
Этот расширенный параметр можно отключить из диспетчера устройств, и для этого необходимо выполнить следующие действия:
- Открыть Бегать диалог, нажав Win + R.
- Тип devmgmt.msc и нажмите Войти запустить консоль диспетчера устройств.
- расширять Сетевые адаптеры и найдите свой драйвер Wi-Fi.
- Щелкните правой кнопкой мыши свой сетевой драйвер и выберите свойства из контекстного меню.
- Под Управление энергопотреблением Снимите флажок рядом с вкладкой Разрешить компьютеру выключать это устройство для экономии энергии.
- Нажмите на Ok и перезагрузите ваше устройство.
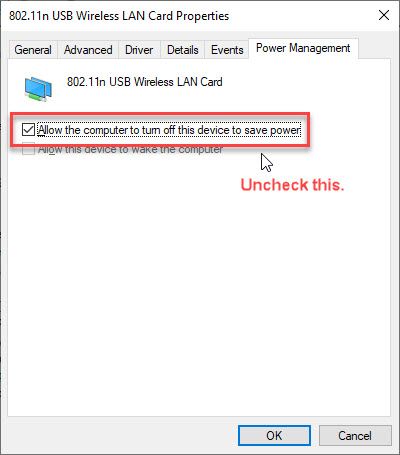
Теперь дайте компьютерам спать и проверьте, не падает ли ваше интернет-соединение. Это должно решить вашу проблему.
Решение 2. Запустите средство устранения неполадок сетевого адаптера
Если вы видите, что Интернет отключается, когда компьютер спит, вы можете попробовать запустить средство устранения неполадок сетевого адаптера, чтобы проверить наличие проблем с оборудованием, которые могут приводить к отключению вашего Интернета, когда компьютер переходит в спящий режим.
- Нажмите на Обновить Безопасность раздел из винды настройки приложение.
- В левом меню панели нажмите на Troubleshoot Вкладка.
- В списке доступных средств устранения неполадок нажмите на Запустите средство устранения неполадок кнопка, которая появляется при нажатии на Сетевые адаптеры раздел.
- Теперь вам нужно следовать инструкциям на экране, чтобы найти и применить исправления для любых потенциальных ошибок, обнаруженных специалистом по устранению неполадок.
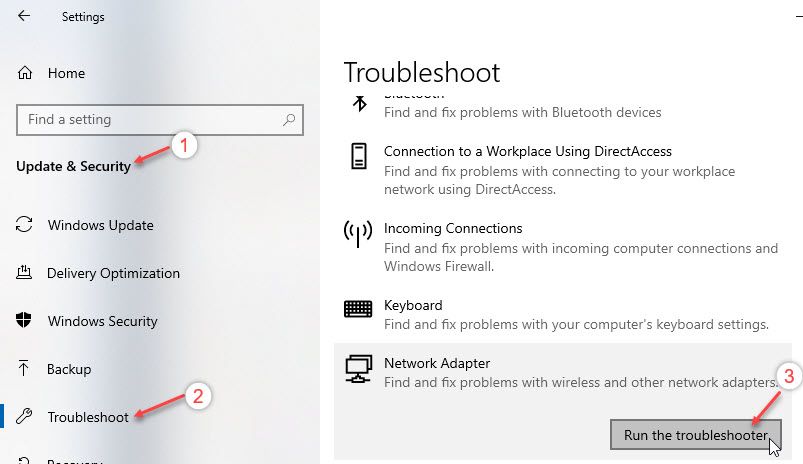
Средство устранения неполадок Windows 10 очень способно найти причину различных ошибок на своих устройствах. Вы должны быть в состоянии найти любые потенциальные ошибки с вашим сетевым адаптером, которые могут вызывать Windows 10 не будет оставаться подключенным к Wi-Fi ошибка на вашем устройстве.
Решение 3. Создание ярлыка сброса сети
Временное исправление, которое вы также можете использовать, включает в себя использование PowerShell для создания ярлыка сброса сети. Это исправление может помочь вам перезагрузить сеть, когда вы столкнетесь с этой ошибкой, эффективно помогая вам держать Wi-Fi во время сна в Windows 10. Для этого выполните следующие действия:
- В пустом рабочем столе щелкните правой кнопкой мыши, чтобы открыть контекстное меню.
- Наведите на новый >кратчайший путь.
- В диалоговом окне «Создать ярлык» вставьте следующую команду и нажмите «Далее»:
C: Windows System32 WindowsPowerShell v1.0 powershell.exe restart-netadapter -InterfaceDescription ‘‘-Подтверждение: $ false
грамм. Для нашей карты USB Wireless LAN мы использовали следующую команду:
C: Windows System32 WindowsPowerShell v1.0 powershell.exe restart-netadapter -InterfaceDescription ‘802.11n USB Wireless LAN Card’ -Подтверждение: $ false
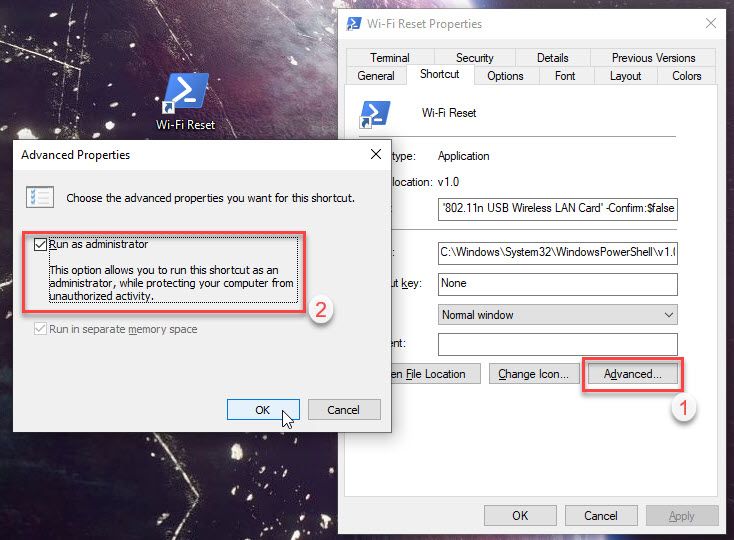
Теперь, когда вы столкнетесь с этой проблемой, просто дважды щелкните по этому ярлыку, чтобы выполнить команду «Сброс сети» прямо с вашего рабочего стола.
Решение 4. Отключите протокол IPv6.
Существует вероятность того, что ваше устройство обрабатывает протоколы IPv6 и что-то не так, что приводит к отключению компьютера от Интернета, когда он переходит в спящий режим. Чтобы отключить использование протоколов IPv6, выполните следующие действия.
- Откройте панель управления на устройстве с помощью значка на рабочем столе или из Бегать чат.
- Перейти к Центр коммуникаций и передачи данных.
- Из дополнительных настроек слева нажмите на Смените настройки адаптера.
- Щелкните правой кнопкой мыши соединение, которое вы используете для подключения к Интернету.
- Нажмите на свойства из контекстного меню.
- Под сетей Снимите флажок рядом с вкладкой Интернет-протокол версии 6.
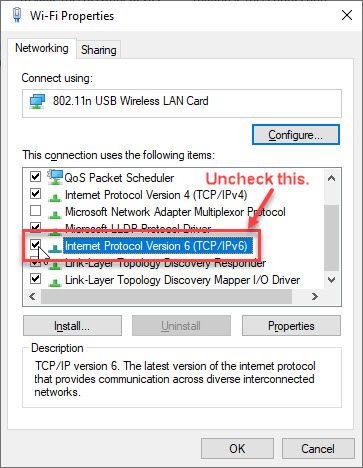
Это должно теперь решить ошибку, где Интернет отключается, когда компьютер спит.
Решение 5. Сканирование SFC или восстановление системы
Если ни одно из приведенных выше решений не помогло вам, возможно, что-то не так с вашими системными файлами. Как сообщают многие пользователи, поврежденные или отсутствующие системные файлы могут привести к Windows 10 не будет оставаться подключенным к Wi-Fi ошибка.
Сначала попробуйте выполнить сканирование SFC для поиска отсутствующих компонентов системы. Чтобы узнать, как выполнить сканирование SFC, вы можете проверить шаги, описанные в нашей статье, которые относятся к решению проблем с испорченными системными файлами.
Сканирование может занять около 5-20 минут. После завершения сканирования перезагрузите устройство.
Если это не обнаружит никаких ошибок или не восстановит ваше устройство, вам необходимо выполнить восстановление системы, чтобы вернуть ваше устройство в состояние, в котором оно работало нормально.
- В Бегать диалоговое окно, введите sysdm.cpl и нажмите Войти запустить диалоговое окно «Свойства системы».
- Под Защита системы вкладка, нажмите на Восстановление системы.
- Следуйте инструкциям на экране, чтобы восстановить компьютер.
Завершение
Так что у вас есть это. Теперь вы знаете, как диагностировать и устранить ошибку, когда Интернет отключается, когда компьютер спит. Помогло ли это вам держать Wi-Fi во время сна? Прокомментируйте ниже, если это так, и сообщите нам, какое решение помогло вам решить эту проблему на вашем устройстве.
Сетевая карта — необходимый элемент для наличия интернет-соединения. Иногда возникает потребность включить её, если она не отображается в списке устройств, или же выключить, если вы больше ею не пользуетесь или хотите поменять. Эти действия можно выполнить несколькими способами — через BIOS или непосредственно при работе Windows. Давайте рассмотрим все варианты, которые помогут запустить или остановить функционирование сетевого адаптера.

Сетевой адаптер является важным элементом в построении локальной сети
Как включить адаптер?
Иногда сетевая карта подключена, но система не видит её из-за того, что она была деактивирована. Чтобы запустить её через BIOS, выполните следующие действия:
- Выберите режим перезагрузки и перейдите в BIOS — для этого кликните на клавишу F12, F1 или Esc. Выбор клавиши зависит от конфигурации отдельного ПК, поэтому, возможно, вам придётся попробовать несколько вариантов. Кроме того, при запуске всегда появляется надпись о том, какую комбинацию нужно нажать, чтобы перейти в настройки — ориентируйтесь на неё.
- В открывшихся настройках выберите раздел, содержащий слово «Integrated», где будет строка «On Board» или что-то близкое и похожее на неё — это и есть сетевая карта.
- Если вы увидите, что напротив указанной строки действует значение «Disabled», — адаптер действительно отключён. Поменяйте статус на «Enable».
- Перед тем, как выйти из настроек, используйте сочетание клавиш для сохранения и выхода, чтобы параметры начали действовать.
Компьютер заново перегрузится, после чего адаптер включится в систему.
Активация непосредственно через Windows выполняется так:
- Зайдите в «Параметры», остановитесь на разделе «Система».
- Выберите меню «Оборудование» и в выпадающих строках найдите сетевой адаптер — если он отключен, то напротив названия отобразится красный крест.
- Чтобы запустить деталь, кликните по её названию два раза, отметьте галочкой пункт «Оборудование используется», нажмите «ОК», чтобы параметры вступили в силу в Windows.
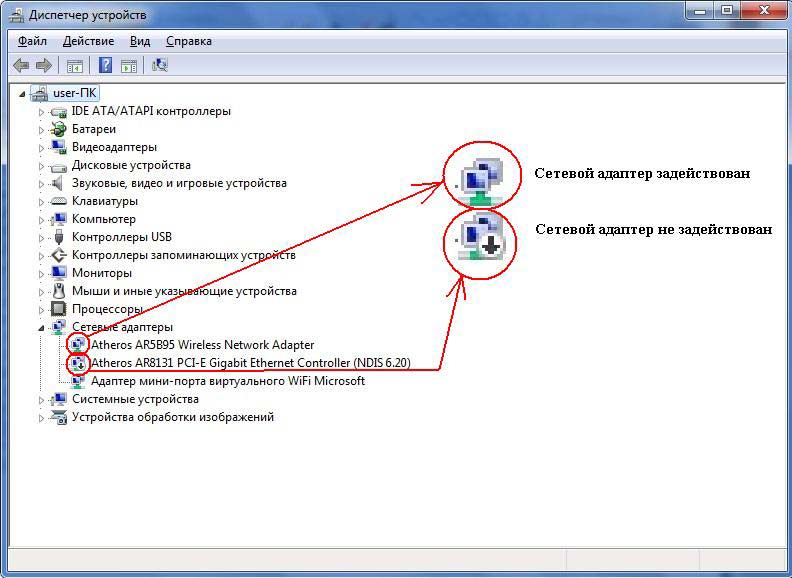
В случае, когда напротив названия стоит восклицательный знак жёлтого цвета, — это значит, что карта активирована, но нужно поменять драйвера для её корректной работы.
Отключение сетевой карты
Если устройство перестало работать, вам нужно поставить новый адаптер или вы желаете его отключить, это делается через BIOS, а не Windows.
Чтобы остановить работу оборудования, следуйте таким указаниям:
- Запустите ПК или выполните перезагрузку, если компьютер включён и при запуске BIOS нажмите на клавишу F12 или Del. Для входа в настройки используются клавиши F1, F10 и другие. Если вы не знаете, какую именно выбрать, читайте текст «Press… to enter Setup», где будет указана нужная комбинация.
- В параметрах откройте раздел со словом «Integrated», где вам понадобится строка «On Board LAN» или что-то на неё похожее.
- Поменяйте статус строки на «Disabled», чтобы деактивировать её.
- Не забудьте для выхода воспользоваться кнопкой Save and Exit, чтобы сохранить изменения.
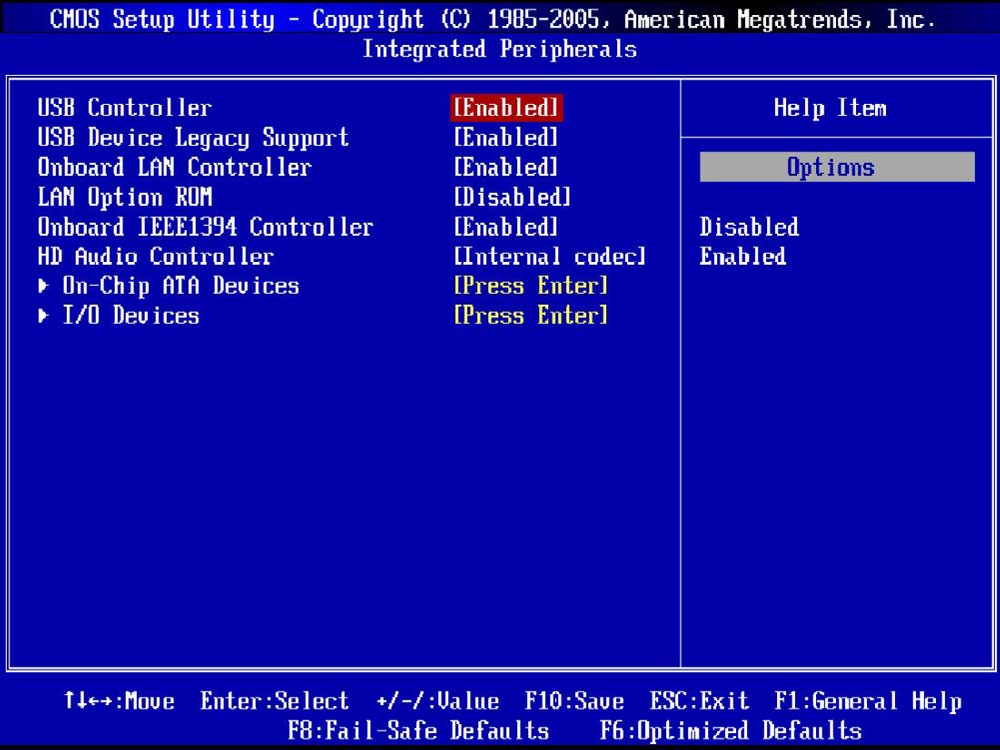
Как видите, отключить сетевую карту можно через БИОС, а включается она в этом же меню или в настройках Windows. Все это выполнить нетрудно и при необходимости вы легко справитесь с заданием самостоятельно.
Читайте также:
- Как снять бортовой компьютер шевроле каптива
- Как открыть файл enr
- Как открыть файл wcp
- Что такое папка в компьютере
- Sublime text как сохранить файл
Windows: Отключается Интернет (Wi-Fi) после выхода из сна или гибернации

11.01.2023

itpro

PowerShell, Windows 10, Windows 11

комментариев 7
На моем ноутбуке Lenovo с Windows я заметил странный глюк: после выхода из спящего режима или гибернации на нем пропадает доступ в интернет через Wi-Fi адаптер. В статусе сетевого подключение после пробуждения может отображаться надпись “Без доступа к Интернету” или статус “Ограничено”. Беспроводной адаптер почему-то не подключается автоматически к моей домашней Wi-Fi точке доступа, и в списке доступных беспроводных сетей также пусто. Если корректно перезагрузить Windows командой shutdown -f –r -t 0 , то после загрузки Windows сразу подключается к Wi-Fi сети и доступ в Интернет работает нормально и сразу. Проблема довольно неприятная и надоедливая, т.к. приходится перезагружать лэптоп несколько раз в день
В этой статье я расскажу, как мне удалось победить проблему с потерей Wi-Fi сети в Windows 10/11 при выходе их спящего режима или гибернации.
Обновите драйвера беспроводного Wi-Fi адаптера
Прежде, чем переходить к следующему способу, необходимо попробовать скачать с сайта производителя и установить последнюю версию драйверов для вашего Wi-Fi адаптера. Если проблема с отключением Wi-Fi сети появилась внезапно, вероятно Windows недавно автоматически обновила драйвер вашего беспроводного адаптера, поэтому стоит попробовать использовать более старую версию драйвера, который остался на вашем компьютере в хранилище драйверов (см. пример).
Если вы нашли подходящий драйвер с котором Wi-Fi сеть работает корректно, желательно запретить Windows автоматически обновлять драйвера для данного устройства.
Отключить режим энергосбережения для Wi-Fi адаптера
В современных версиях Windows 10/11 для большинства типов оборудования используется режим энергосбережения. Windows может автоматически отключать различные устройства с целью экономии заряда батареи ноутбука. Это позволяет существенно продлить время автономной работы вашего устройства от батареи.
Попробуйте отключить режим энергосбережения для вашего беспроводного сетевого адаптера. Возможно из-за некорректной прошивки или драйвера, ваш сетевой адаптер не может возобновить работу после выхода из спящего режима.

- Откройте консоль диспетчера устройств ( devmgmt.msc );
- Разверните раздел Сетевые адаптеры, найдите свой Wi-Fi адаптер (обычно в имени присутствует Wireless или 802.11) и откройте его свойства;
- Перейдите на вкладку «Управление электропитанием» (Power Management ), снимите галочку с опции «Разрешить отключение этого устройства для экономии энергии» (Allow the computer to turn off this device to save power). Сохраните изменения, нажав ОК;
Если у вас в компьютере / ноутбуке установлено несколько сетевых адаптеров, в том числе Ethernet адаптер локальной сети, например, «Realtek PCIE Controller», в их свойствах нужно также отключить режим энергосбережения.
Также рекомендуется изменить параметры режима энергосбережения. Для этого откройте “Панель управления” -> “Электропитание. Выберите вашу схема электропитания -> “Настройка схемы электропитания” -> “Изменить дополнительные параметры питания” -> “Параметры адаптера беспроводной сети” -> “Режим энергосбережения” -> Выберите «Максимальная производительность».
Для быстрого доступа в раздел управления параметрами электропитания нажмите Win+R и выполните команду

Можно изменить режим энергосбережения с помощью команд:
- On battery: Maximum Performance: powercfg /SETDCVALUEINDEX SCHEME_CURRENT 19cbb8fa-5279-450e-9fac-8a3d5fedd0c1 12bbebe6-58d6-4636-95bb-3217ef867c1a 0
- Plugged in: Maximum Performance: powercfg /SETACVALUEINDEX SCHEME_CURRENT 19cbb8fa-5279-450e-9fac-8a3d5fedd0c1 12bbebe6-58d6-4636-95bb-3217ef867c1a 0
Отключите и включите Wi-Fi адаптер
В некоторых случаях исправить проблему может помочь отключение и включение Wi-Fi адаптера в диспетчере устройств.

- Откройте консоль Device Manager;
- Найдите вашу сетевую карту Wi-Fi в разделе Network Adapter;
- Щелкните по ней правой кнопкой и выберите Disable device;
- Затем щелкните еще раз и выберите Enable Device.
Если после перезапуска сетевой карты, подключение к интернету восстанавливается, попробуйте перезапустить сетевой интерфейс вашего Wi-Fi адаптер с помощью PowerShell. Выведите список доступных сетевых адаптеров с помощью PowerShell:
Найдите имя вашего Wi-Fi адаптер, укажите его в следующей команде. Перезапустите сетевой интерфейс:
Restart-NetAdapter -Name your_wi-fi_adaptername -Confirm:$false

Можно создать на рабочем столе текстовый файл с расширением *.bat и кодом:
powershell.exe -noprofile -executionpolicy bypass –Command «Restart-NetAdapter -Name your_wi-fi_adaptername -Confirm:$false»

Теперь, после выхода из режима сна, вам достаточно щелкнуть по вашем Bat файлу и запустить его с правами администратора. Это перезапустит ваше сетевое подключение.
Если при подключении к сохраненной Wi-Fi сети появляется ошибка Can’t connect to this network, попробуйте советы из этой статьи.
Перезапуск службы автонастройки WLAN
Если предыдущие методы не помогли вам исправить проблему, проверьте параметры службы WLAN AutoConfig.
Служба автонастройки WLAN (WLAN AutoConfig) используется в Windows для управления всеми беспроводными подключения (Wi – Fi и Bluetooth). Именно служба WlanSvc отвечает за обнаружение, подключение, отключение от беспроводных сетей и возможности создания программной точки доступа. Если остановить эту службу, Windows не увидит доступные беспроводные сети и не сможет к ним подключиться.
После выхода из режима сна откройте список служб на вашем компьютере (консоль Win+R -> services.msc) и найдите в списке «Служба автонастройки WLAN» (WLAN AutoConfig). Убедитесь, что она настроена на автоматический запуск. Попробуйте перезапустить ее. В моем случае при попытке перезапустить через консоль появлялось ошибка:
Не удалось запустить службу Служба автонастройки WLAN на локальный компьютер.

Служба WlanSvc успешно запускается только при перезагрузке компьютера. Я заметил, что после гибернации, в Windows зависает хост процесс svchost.exe службы WlanSvc. Это C:windowssystem32svchost.exe -k LocalSystemNetworkRestricted –p (вы можете увидеть этот путь в свойствах службы).

Попробуйте завершить это процесс через Диспетчер задач (Ctrl+Shift+Esc). Для этого на вкладке процессов найдите «Узел службы локальная служба -> Cлужба автонастройки WLAN», в контекстном меню выбрать пункт «Подробно» и завершите найденный процесс -> «Снять задачу». После этого вы сможете запустить службу WlanSvc из консоли управления службами.

Я сделал простой PowerShell скрипт, который нужно запускать с правами администратора при пробуждении Windows из режима гибернации или сна:
$ProcWLANAutoConfig = Get-CimInstance Win32_Process | Where-Object
Stop-Process -Id $ProcWLANAutoConfig.ProcessId -Force
Start-Service WlanSvc

Вы можете автоматически запускать PowerShell скрипт по триггеру, привязав его к событию с кодом 1 от источника Power—Troubleshooter в журнале System (это событие, которое появляется в журнале событий при выходе из сна или гибернации).
Именно последний «костыль» помог мне решить проблему с потерей Wi-FI сети после выхода из сна в Windows 10.
Дополнительные способы, которые можно попробовать если ни один из способов не помог:
- Запустите Network Troubleshooter в Windows для исправление проблем с сетевыми адаптерами и стеком. Выполните команду msdt.exe -id NetworkDiagnosticsNetworkAdapte r и следуйте шагам мастера;

- Сбросьте настройки сети и сетевого стека в Windows ( ms-settings:network ->Network reset ->Reset now);
- Отключите быстрый запуск Windows 10/11 (Fast Startup): powercfg.cpl ->Choose what the power buttons do -> Change settings that are currently unavailable отключите опцию Turn on fast startup (recommended).

Подробнее описано в статье почему Windows не выключается при завершении работы.

Откройте консоль редактора локальной групповой политики gpedit.msc и перейдите в раздел Computer Configuration -> Administrative Templates -> System -> Power Management -> Sleep Settings. Включите следующие параметры GPO:
Allow network connectivity during connected-standby (plugged in) Allow network connectivity during connected-standby (on battery)

8 лучших способов исправить постоянное отключение Ethernet в Windows 10
На компьютерах с Windows 10 как проводные, так и беспроводные соединения имеют свои проблемы. Однако, по сравнению с Wi-Fi, Ethernet-соединение гораздо более стабилен и менее подвержен сбоям в работе. Но возможность есть. Если Ethernet-соединение вашего компьютера периодически отключается и снова подключается, мы составили список решений, которые помогут положить конец сбоям.

Программы для Windows, мобильные приложения, игры — ВСЁ БЕСПЛАТНО, в нашем закрытом телеграмм канале — Подписывайтесь:)
Причины этого нарушения работы сети довольно многочисленны и могут варьироваться от устройства к устройству. Однако мы уверены, что по крайней мере один из приведенных ниже способов устранения неполадок поможет вам. Давайте приступим к делу.
1. Замените кабель Ethernet
Если случайно ваш компьютер имеет несколько портов Ethernet, попробуйте кабель Ethernet с другими портами и посмотрите, получится ли у вас стабильное соединение. Точно так же вы можете использовать другой кабель Ethernet, если у вас есть запасной. Использование сломанного, поврежденного или поддельного кабеля Ethernet может повлиять на производительность соединения. Если вы подозреваете, что порт Ethernet вашего ПК вышел из строя, мы рекомендуем использовать адаптер USB-to-Ethernet.

Кроме того, вы также должны проверить, не загрязнен ли порт Ethernet компьютера. Посторонние материалы, такие как пыль, мусор и т. д., могут вызвать помехи при соединении. И последнее: используйте кабель Ethernet на другом компьютере. Если соединение на тестовом устройстве стабильно, проблема, скорее всего, связана с программным обеспечением. В этом случае ознакомьтесь с последующими решениями в разделе ниже.
2. Запустите средство устранения неполадок сети
В Windows есть встроенный инструмент, который автоматически диагностирует проблемы, связанные с сетью, и рекомендует способы устранения неполадок. Если вы не добиваетесь стабильного соединения Ethernet, позвольте средству устранения сетевых неполадок помочь вам найти проблему (и решение).
Шаг 1: Откройте меню настроек Windows и выберите «Обновление и безопасность».

Шаг 2: Перейдите в раздел «Устранение неполадок».

Шаг 3. Прокрутите до раздела «Найти и устранить другие проблемы» и нажмите «Сетевой адаптер».

Шаг 4: Нажмите кнопку «Запустить средство устранения неполадок».

Это запустит средство устранения неполадок сетевого адаптера Windows и просканирует ваш компьютер на наличие сбоев, ответственных за неустойчивое подключение к сети Ethernet.
Примечание. Перед запуском средства устранения неполадок сетевого адаптера убедитесь, что кабель Ethernet подключен к компьютеру. Аналогичным образом убедитесь, что другой конец кабеля Ethernet также правильно подключен к маршрутизатору.
Шаг 5: Выберите Ethernet из списка сетевых адаптеров для диагностики и нажмите «Далее», чтобы продолжить.

Средство устранения неполадок продиагностирует подключение вашего компьютера к сети Ethernet (это может занять некоторое время) и выявит обнаруженные проблемы.

Следуйте рекомендуемым решениям, которые предлагает средство устранения неполадок, и ваше подключение к сети Ethernet должно быть установлено и запущено в кратчайшие сроки.
3. Изменить настройки управления питанием
В целях экономии энергии ваш компьютер может временно отключить некоторые функции устройства. Это обычная практика для ОС Windows, особенно для ноутбуков с батарейным питанием. Это также происходит, когда включен режим энергосбережения.
Шаг 1: Запустите меню быстрого доступа Windows (Клавиша Windows + X) и выберите Диспетчер устройств.

Шаг 2. В меню «Сетевые адаптеры» щелкните правой кнопкой мыши сетевой адаптер вашего ПК и выберите «Свойства».

Шаг 3: Перейдите на вкладку «Управление питанием».

Шаг 4: Снимите флажок «Разрешить компьютеру отключать это устройство для экономии энергии» и нажмите «ОК».

Перезагрузите компьютер и проверьте, стабильно ли сейчас подключение к сети Ethernet.
4. Отключите статический IP-адрес для Ethernet.
Использование статического/фиксированного IP-адреса на вашем ПК имеет свои преимущества. Однако наличие неправильной конфигурации/информации статического IP-адреса в вашей сети Ethernet может привести к проблемам с подключением. Попробуйте отключить статический IP-адрес для соединений Ethernet на вашем компьютере и посмотрите, поможет ли это решить эту проблему.
Шаг 1. Откройте меню «Настройки» и выберите «Сеть и Интернет».

Шаг 2: Затем перейдите в меню Ethernet и нажмите Ethernet.

Шаг 3. Перейдите к разделу настроек IP и убедитесь, что для назначения IP установлено значение «Автоматически» (DHCP).

Шаг 4: В противном случае (Назначение IP-адреса вручную) это означает, что вы используете фиксированный/статический IP-адрес. Нажмите кнопку «Изменить», чтобы изменить конфигурацию IP-адреса Ethernet вашего ПК.

Шаг 5: Коснитесь раскрывающегося списка «Вручную».

Шаг 6: Выберите «Автоматически (DHCP)» и сохраните изменения.

5. Обновите драйвер Ethernet
Вы должны ожидать возникновения проблем с подключением, если ваш драйвер Ethernet отсутствует, поврежден или устарел. Следуйте инструкциям по обновлению драйвера Ethernet вашего компьютера.
Шаг 1. Запустите меню быстрого доступа Windows (клавиша Windows + сочетание клавиш X) и выберите «Диспетчер устройств».

Шаг 2. В меню «Сетевые адаптеры» щелкните правой кнопкой мыши сетевой адаптер вашего ПК и выберите «Обновить драйвер».

Шаг 3: Затем выберите «Автоматический поиск обновленного программного обеспечения драйвера».

Диспетчер устройств просканирует Интернет, чтобы проверить, есть ли обновленная версия сетевого адаптера вашего компьютера. Вам будет предложено загрузить все доступные обновления, найденные после завершения сканирования. Установите новый драйвер, перезагрузите компьютер и проверьте, сохраняется ли периодический разрыв соединения при подключении к кабелю Ethernet.
Если ваш драйвер Ethernet обновлен или проблема не устранена даже с обновленным драйвером, попробуйте следующее решение для устранения неполадок.
6. Отключить настройки прокси-сервера локальной сети
Шаг 1: Запустите диалоговое окно «Выполнить» (клавиша Windows + R), введите inetcpl.cpl в диалоговое окно и нажмите OK.

Шаг 2: Перейдите в раздел «Подключения» и нажмите «Настройки локальной сети».

Шаг 3: В разделе «Прокси-сервер» снимите флажок «Использовать прокси-сервер для вашей локальной сети» и нажмите «ОК».

Вы можете повторно включить настройки прокси-сервера, если соединение Ethernet по-прежнему разрывается.
7. Проверьте настройки DHCP маршрутизатора.
Благодаря протоколу динамической конфигурации хоста (DHCP) ваш маршрутизатор может на лету автоматически назначать отдельные IP-адреса подключенным устройствам. Вы можете столкнуться с трудностями при подключении вашего ПК через Ethernet, если настройки DHCP-сервера маршрутизатора отключены.
Зайдите в меню настроек вашего маршрутизатора и убедитесь, что DHCP-сервер включен или настроен на автоматический режим.
8. Обновите прошивку маршрутизатора
Иногда проблема заключается не в вашем компьютере или кабеле Ethernet, а в маршрутизаторе Ethernet. Некоторые пользователи Windows 10, чей Ethernet постоянно отключался, могли решить проблему, обновив прошивку своего маршрутизатора.

Вы тоже должны попробовать. Перейдите в панель управления маршрутизатора или в меню настроек и проверьте наличие доступных обновлений прошивки.
Стабилизация соединения
Если сеть Ethernet продолжает отключаться после того, как вы попробовали все вышеперечисленные решения, также есть вероятность, что маршрутизатор неисправен. Попробуйте использовать другой порт на маршрутизаторе и посмотрите, стабилизирует ли он соединение. Если это также не дало никаких результатов, мы рекомендуем обратиться к производителю маршрутизатора или к опытному специалисту для проверки.
Далее: ознакомьтесь с 5 способами устранения ошибки «Неопознанная сеть — нет доступа к Интернету», которая появляется при подключении к Интернету на ПК с Windows 10.
Post Views: 262
Программы для Windows, мобильные приложения, игры — ВСЁ БЕСПЛАТНО, в нашем закрытом телеграмм канале — Подписывайтесь:)
Источник https://kompyutery-programmy.ru/voprosy/otklyuchit-son-setevoj-karty.html
Источник https://winitpro.ru/index.php/2019/01/30/propadaet-wi-fi-set-posle-vyxoda-windows-iz-rezhima-sna/
Источник https://tonv.ru/8-luchshih-sposobov-ispravit-postoyannoe-otklyuchenie-ethernet-v-windows-10/
