Как отключить режим энергосбережения на филипс
Это официальная инструкция для Philips Xenium X818 на русском языке, которая подходит под Android 6.0. В случае, если Вы обновили свой смартфон Philips до более «свежей» версии или «откатились» до более ранней, то Вам стоит попробовать другие подробные инструкции по эксплуатации, которые будут представлены ниже. Также мы предлагаем ознакомиться с быстрой инструкцией пользователя в формате вопрос — ответ.
Если руководство по эксплуатации Вам не помогло найти ответ, то, пожалуйста, задайте вопрос на этой же странице. Мы обязательно поможем.
Официальный сайт Philips?
Вы попали в точку, поскольку здесь собрана вся информация с официального сайта компании Philips, а также масса другого полезного контента.
Как узнать текущую версию Android?
Настройки—> О телефоне :: Версия Android (несколько нажатий по пункту запустят «Пасхальное яйцо») [«Из коробки» версия ОС Андроид — 6.0].
Продолжаем настраивать смартфон
Как обновить драйверы на Philips
Как узнать версию ядра
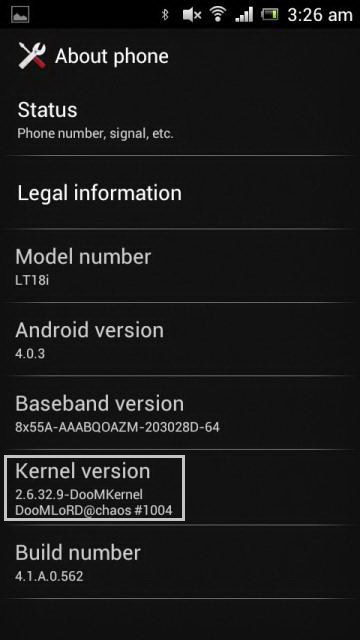
Нужно зайти в «Настройки -> О телефоне -> Версия ядра»
Как включить русскую раскладку клавиатуры
Перейдите в арздел «Настройки—> Язык и ввод—> Выбрать язык»
Как подключить 4g или переключиться на 2G, 3G
«Настройки—> Ещё—> Мобильная сеть—> Передача данных»
Что делать, если включил детский режим и забыл пароль
Как включить голосовой набор
Заходим в «Настройки—> Язык и клавиатура—> раздел (клавиатура и способы ввода)—> ставим галочку напротив «голосовй ввод Google»
Как отключить автоповорот экрана?
Настройки—> Экран :: Автоповорот экрана (снять галочку)
Как установить мелодию на будильник?
Ознакомьтесь с инструкцией по установке звуков на СМС и ММС
Как уменьшить/увеличить яркость?
Настройки—> Экран—> Яркость—> вправо (увеличение); влево (уменьшение); АВТО (автоматическая регулировка).
Как включить энергосберегающий режим?
Настройки—> Батарея—> Энергосбережение (поставить галочку)
Включить отображение состояния заряда аккумулятора в процентах
Настройки—> Батарея—> Заряд батареи
Как перенести номера телефонов с SIM-карты в память телефона? Импорт номеров из симки
- Зайдите в приложение «Контакты»
- Нажмите на кнопку «Опции» —> выберите «Импорт/Экспорт»
- Выберите откуда нужно импортировать контакты —> «Импорт с SIM-карты»
Как добавить контакт в черный список или заблокировать номер телефона?
Как настроить Интернет, если интернет не работает (например, МТС, Билайн, Теле2, Life)
- Можно обратиться к оператору
- Либо ознакомьтесь с инструкцией по настройке Интернета
Как установить рингтон на абонента, чтобы на каждый номер была своя мелодия
Зайдите в приложение «Контакты» —> Выберите нужный контакт —> нажмите по нему —> откройте меню (3 вертикальных точки) —> Задать рингтон
Как отключить или включить виброотклик клавиш?
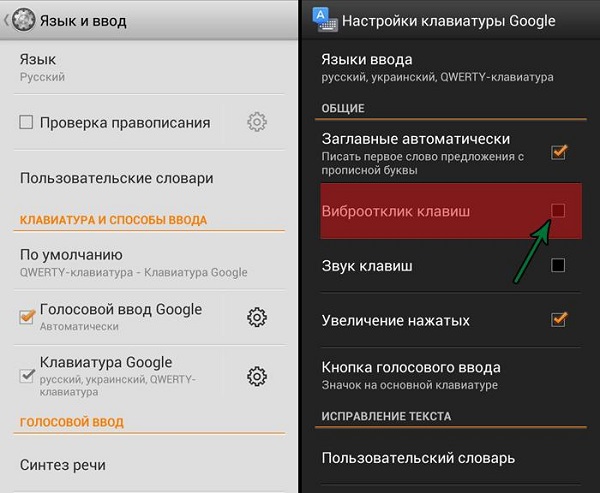
Зайдите в Настройки—> Язык и ввод —> Клавиатура Android или клавиатура Google —> Виброотклик клавиш (снимаем или ставим галочку)
Как установить мелодию на СМС-сообщение или изменить звуки оповещений?
Ознакомьтесь с инструкцией по установке звуков на СМС и ММС
Как узнать, какой процессор на Xenium X818?
Нужно посмотреть характеристики Xenium X818 (выше указана ссылка). Нам известно, что в данной модификации девайса чипсет — MediaTek Helio P10 (MT6755), 2000 МГц.
Как включить отладку по USB?
Настройки—> Для разработчиков—> Отладка по USB
Если нет пункта «Для разработчиков»?
Выполните действия из инструкции как включить режим разработчика
Как включить мобильный Интернет?
Настройки—> Передача данных—> Моб.трафик.
Настройки—> Еще—> Мобильная сеть—> Службы 3G/4G (если оператор не поддерживает, выбрать только 2G)
Как изменить или добавить язык ввода на клавиатуре?
Настройки—> Язык и ввод—> Клавиатура Android—> иконка настроек—> Языки ввода (ставит галочку напротив нужных)
Страница 33
Внимание! Текст в этом документе был распознан автоматически. Для просмотра оригинальной страницы Вы можете воспользоваться режимом «Оригинал».

Автоматический режим энергосбережения
Если на вашем ПКустановлена плата видеоадаптера и программное обеспечение, отвечающие требованиям DPMS
(Спецификациям сигнализации управления энергопотреблением дисплея) VESA (Ассоциации по стандартам в
области видеоэлектроники), монитор автоматически снизит энергопотребление, когда он будет переведен в
нерабочий режим. При обнаружении входного сигнала от клавиатуры, мыши или другого устройства ввода монитор
автоматически переводится в активный режим. Потребляемая мощность и сигнализация для режима
автоматического энергосбережения представлены в следующей таблице:
Режим управления потреблением энергии |
Несколько недель назад я публиковала в этом блоге обзор защищенного смартфона Philips Xenium W8500. Многие сочли девайс очень страшным. Ко мне на тест это устройство попало вместе со своим старшим братом — W8510. Модель не может похвастаться защитой от воды и пыли, зато намного интереснее в плане технических характеристик, да и внешне. На сегодняшний день Xenium W8510 является «середнячком» линейки компании и идет сразу за флагманом W8555. Давайте познакомимся со смартфоном подробнее.
Обзор Philips Xenium W8510
В коробке вы найдете кабель microUSB, сетевое ЗУ, обычные наушники-«таблетки» с кнопкой ответа и прищепкой, тряпочку для очистки экрана и защитную пленку. Ну и стандартный набор «макулатуры» от производителя. Надо сказать, что качество полиграфии на высоком уровне: Philips хоть и не бренд первого эшелона (и вообще давно принадлежит китайцам), но продажей унылого ODM (готовые устройства с минимальной адаптацией для нашего рынка) не занимается.
Xenium W8510 выглядит строго и стильно. Очень хороша металлическая кайма передней панели, напомнила мой HTC One. И смотрится даже более интересно, так как светлый металл сочетается с черным корпусом.
Лицевую панель занимает защитное стекло, отпечатки пальцев оно собирает быстро, но удаляются они без проблем. В ходе двух недель теста сколько-либо заметных царапин поймать не удалось. Над экраном — все необходимые датчики, динамик и лицевая камера, под — сенсорные управляющие клавиши. Их обозначения хорошо различимы, подсветка яркая, в темноте дискомфорта не доставляет.
Кнопка включения, разъемы для наушников и кабеля расположились на верхнем торце. Ввиду относительно компактных размеров корпуса дотягиваться до клавиши блокировки удобно указательным пальцем правой руки.
С правого бока телефона — переключатель режима энергосбережения, с левого — кнопки регулировки громкости. Все металлические, переливаются на свету.
Материал корпуса — прочный пластик. Он матовый и несколько шершавый, мне даже напомнил металл, в ладони не скользит, царапины не собирает. Хотя довольно маркий — от отпечатков пальцев никуда не деться. Верхняя часть задней панели смартфона съемная, достаточно потянуть за специальный паз. Под крышкой вы найдете для слота для SIM-карт и разъем для карт памяти. Аккумулятор несъемный.
У телефона прекрасная сборка, все детали отлично пригнаны.
В руке W8510 лежит отлично, у телефона небольшие габариты (относительно «лопат», к которым я привыкла, конечно). Имейте в виду, что эта трубка — далеко не рекордсмен в плане «стройности». Толщина корпуса — 10,4 мм. Зато аккумулятор емкий. Однако, повторюсь, в руке телефон держать удобно, несмотря на вес (173 грамма).
Xenium W8510 порадовал качественным экраном. Используется IPS-матрица (4,7 дюйма, 1280х720 точек) с естественными оттенками, отличными углами обзора, хорошей глубиной черного цвета. Яркость довольно высокая, под солнечными лучами дисплей остается читаемым. Экран четкий, зернистость не заметна. Сенсорный отклик отличный.
Philips Xenium W8510 работает на базе суперпопулярной 4-ядерной платформы MediaTek MT6589, ядра (Cortex-A7) имеют частоту 1200 МГц. Видеоускоритель — PowerVR SGX544, объем оперативной памяти — 1 Гб.
В бенчмарках смартфон не блещет результатами, но в повседневном использовании я осталась им довольна. Отрисовка интерфейса плавная, приложения запускаются быстро, нет проблем с просмотром видео в FullHD, можно играть в трехмерные игры типа Asphalt 8 на среднем уровне графики.
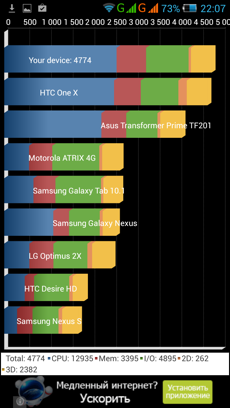
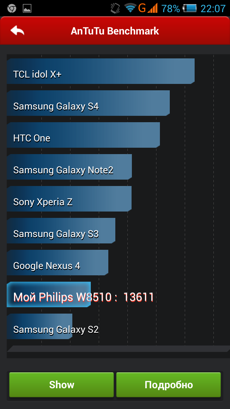
Объем памяти W8510 невелик — 4 Гб. Пользователю доступно около 1,6 Гб. Спасает положение слот для карт памяти стандарта microSD объемом до 32 Гб.
Конечно же, имеются модули Bluetooth, Wi-Fi, GPS. Претензий к их работе нет. Телефон может работать в качестве точки доступа, при подключении к компьютеру определяется как съемный диск. Возможности подключения внешних устройств (USB-OTG) нет.
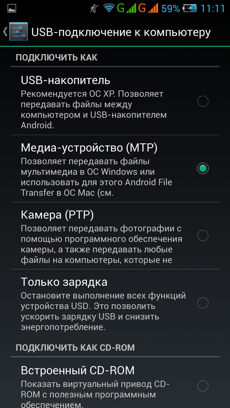
Звук у смартфона среднего качества. В настройках есть опция программного улучшения звучания, но особого эффекта от нее не наблюдаю.
Громкость динамика высокая, причем она не снижается когда телефон лежит на столе экраном вверх, так как над динамиком предусмотрена выпуклость.
Xenium W8510 получился хорошо сбалансированным устройством. Вот и камеру ругать не за что. Установлен 8 Мп модуль с LED-вспышкой. У фото хорошая детализация, натуральные оттенки. Быстро работает автофокус, качественное макро, баланс белого редко ошибается. Из недостатков — часто размазываются движущиеся объекты.
Все фото с Philips W8510 в максимальном разрешении вы можете посмотреть в нашем альбоме на Яндексе. А вот несколько примеров:




Камера смартфона пишет видео в разрешении 1280х720 при 30 кадрах в секунду, формат 3gp. Качество хорошее, звук тоже (моно), работает следящий автофокус. Единственное, что напрягает: при записи видео значительно снижается угол обзора, объекты в видоискателе гораздо ближе, чем при фотосъемке.
Фронтальная камера имеет разрешение 2 Мп, качество фото и видео удовлетворительное.
Интерфейс камеры в целом стандартный для большинства смартфонов на платформе MTK, однако визуально в Philips его поменяли. В частности, добавили эффекты, а режимы съемки теперь вызываются отдельно.

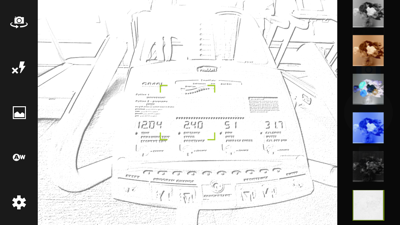
“Испокон веков” смартфоны серии Xenium обладают способностью долго жить от одной зарядки. Достигается это без каких-либо особых ухищрений — емкие батарейки, не самое «прожорливое» железо. А в Philips W8510 появилась еще и фирменная опция энергосбережения.
Аккумулятор героя нашего обзора имеет емкость в 3300 мАч. И с ним действительно не страшно отправиться в разведку — при активном использовании (частные прогулки по интернету через 3G и Wi-Fi, прослушивание музыки, игры, чтение, несколько десятков фото, периодический запуск GPS для определения положения, около часа разговоров) смартфон проживет 2-3 дня. Если заглядывать во всемирную паутину реже, то и 5 дней без подзарядки для Xenium W8510 — реальность.

В качестве «читалки» (средний уровень яркости, Wi-Fi включен) телефон продержится 20 часов с копейками! При проигрывании HD-видео на максимальной яркости аккумулятор сядет через 10 часов. Беспрерывный интернет-серфинг через Wi-Fi (яркость экрана опять же на максимуме) будет доступен вам в течение 9-11 часов. Если запустить мощную трехмерную игру типа Asphalt 8 и увлечься ею, то телефон попросит зарядку только через 4 часа.
Читайте также Энергосбережение — актуальное направление экологической политики Текст научной статьи по специальности «Энергетика и рациональное природопользование»
Я тестировала смартфон с одной активной SIM, при двух показатели автономности снижаются на 10-20 процентов.
Фирменная фишка W8510 — технология энергосбережения. Подобное встречается сейчас во многих смартфонах, но у героя нашего обзора на корпусе есть специальный переключатель для активации режима экономии энергии. При этом, замечу, в ПО никакого переключателя нет. Когда девайс только-только попал ко мне в руки, мне потребовалось включить на нем Bluetooth. Но ничего не получалось — телефон сообщал, что сначала необходимо выключить режим энергосбережения. Я облазила все настройки, но так и не поняла, как этот несчастный режим деактивировать. И только позже поняла, что за это отвечает клавиша на корпусе.
Настраивается режим энергосбережения в отдельном приложении. Доступно два варианта работы — по умолчанию (уменьшается яркость и время подсветки, выключается передача данных, выгружаются из памяти фоновые приложения) и пользовательский с большим количеством настроек.
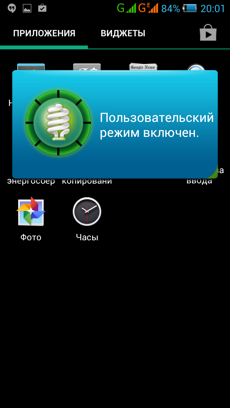
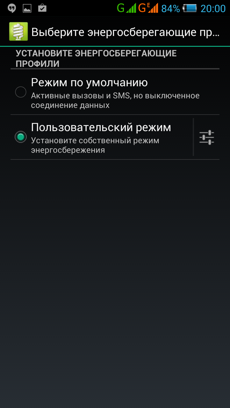
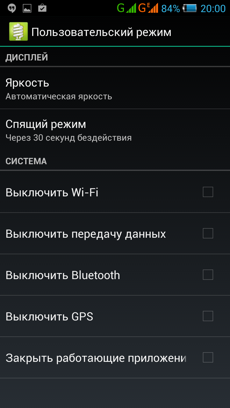
Конечно, то, сколько заряда вы сэкономите, зависит только от того, что вы решите в телефоне отключить. Собственно, в приложении Philips нет ничего такого, что нельзя сделать посредством обычных настроек телефона, но когда все объединено и включается одной кнопкой — согласитесь, удобно. Например, не собираетесь вы какое-то время пользоваться телефоном — переключили рычажок и энергия вовсю экономится. Жаль, нет возможности ограничить максимальную частоту процессора.
Немаловажный факт — при использовании комплектного кабеля и сетевого ЗУ W8510 заряжается полностью примерно за 2,5-3 часа. Если взять другие, то индикатор заряда дойдет до ста процентов часа через четыре. От ПК телефон будет питаться более 7 часов.
Работает Philips Xenium W8510 на базе не самой свежей версии ОС Android — 4.2.2. Фирменной оболочки нет, но есть косметические дополнения. Часть из них — стандартны для девайсов на платформе MediaTek, часть — от Philips.
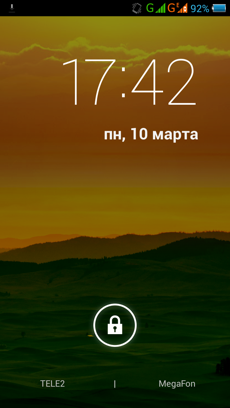
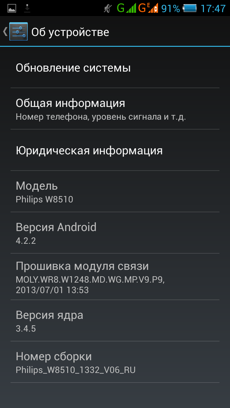
Девайс может похвастаться “шторкой” с меню быстрого включения различных опций и запуска настроек. Имеется наглядное разделение списка вызовов по типам, профили звука, возможность включения и выключения смартфона по расписанию, чуть измененные адресная книга и приложение для обмена SMS.
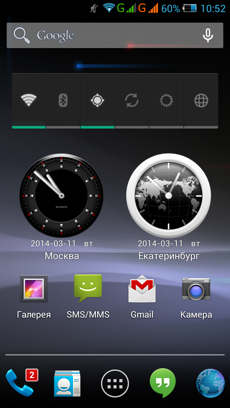
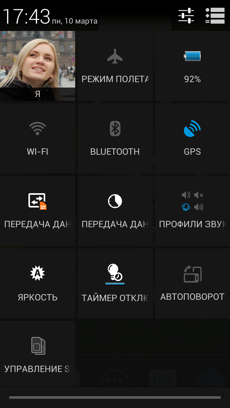
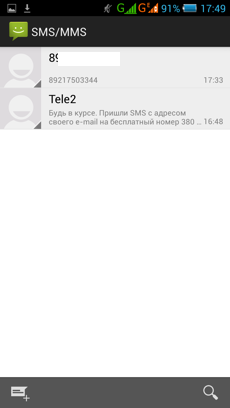

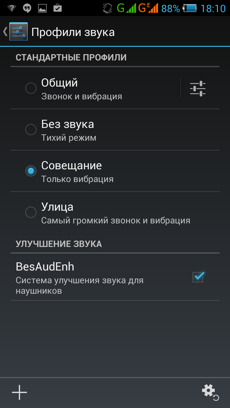
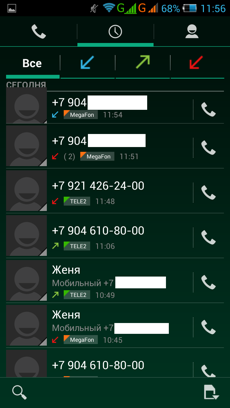
Доступны сцены и цветовые темы оформления, видеообои.
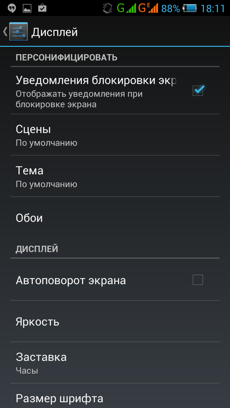
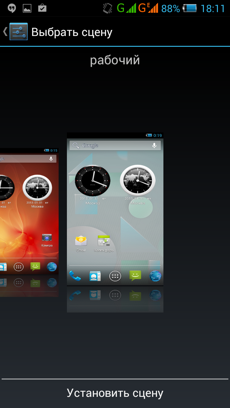
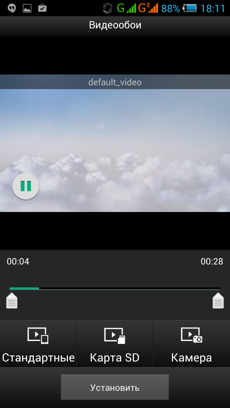
В разделе настроек «безопасность» можно вынести на экран блокировки любое сообщение, а также зашифровать данные в памяти устройства.
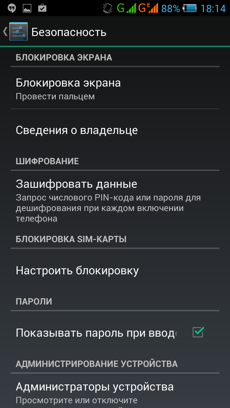
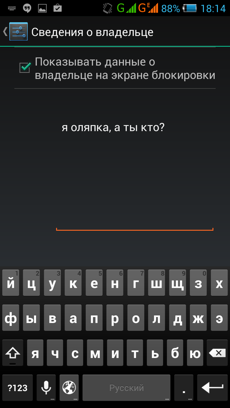
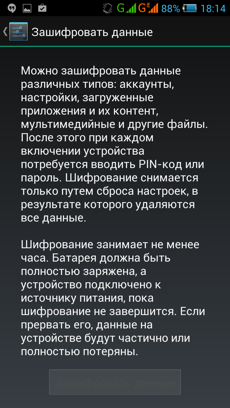
Среди стандартных для MTK предустановленных программ — файловый менеджер, задачи, видеоплеер (только он какой-то глючный и мало что нормально воспроизводит, советую поставить MX Player), диктофон, калькулятор, календарь, киностудия (редактор видео), FM-радио с возможностью записи эфира, поиск по смартфона, музыкальный плеер с эквалайзером.
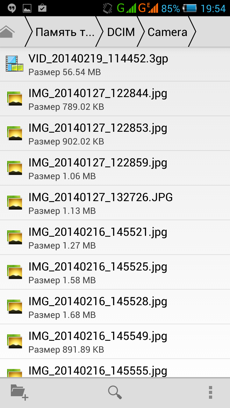
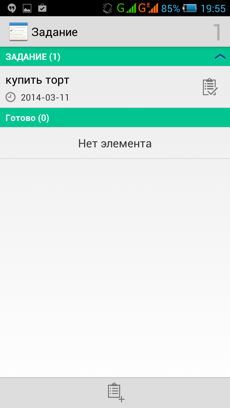
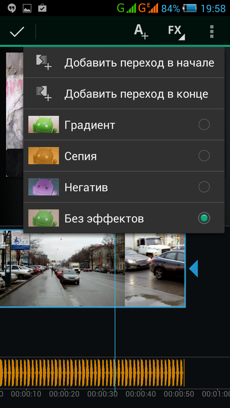
Philips добавили от себя страшненький и скудный каталог софта Xenium Club, приложение для заметок NoteBook, а также офисный редактор Kingsoft office (тоже страшненький) и полную версию клавиатуры TouchPal (рекомендую, удобная, красивая, слова подсказывает).
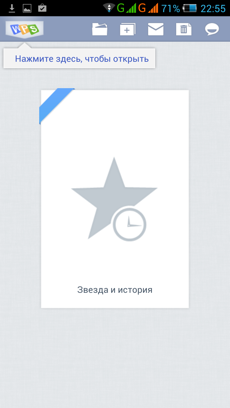
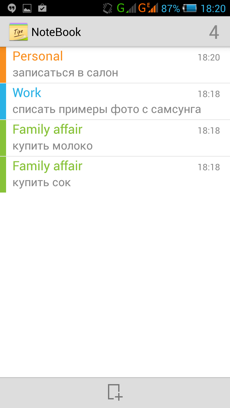
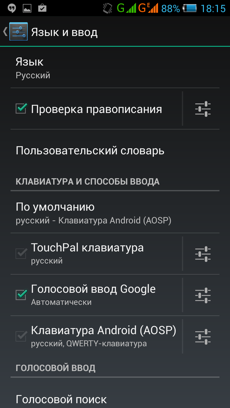
Работа с двумя SIM
Практически все смартфоны на платформе MTK имеют два слота для «симок» и специальный пункт меню для организации работы с ними. В нем можно включить или отключить одну из карточек, выбрать для каждой цвет, указать имя, установить SIM по умолчанию для различных типов соединений. Можно даже выбрать контакты, которым звонить только по определенной «симке». Когда в телефоне установлены две SIM, то в статусной строке есть возможность быстрого выбора основной, либо телефон будет каждый раз спрашивать, через какую SIM звонить / отправлять SMS.
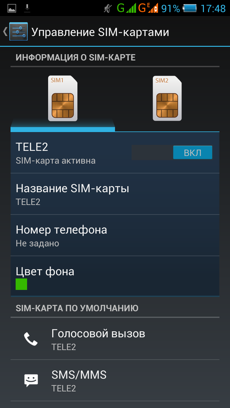
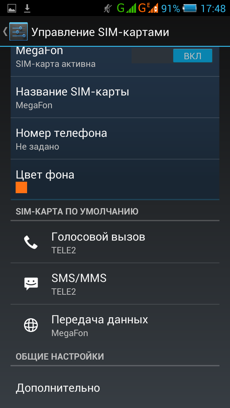
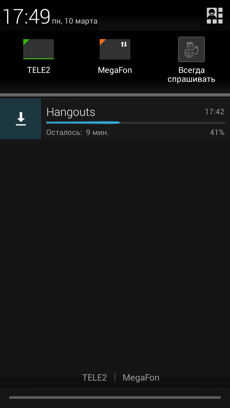
У Philips получился хорошо сбалансированный аппарат с доступной ценой (8-9 тысяч рублей). Я бы рекомендовала его к покупке тем, кому нужен недорогой «гуглофон» с приличным «железом» и емкой батарейкой.
Плюсы Philips Xenium W8510:
- Металлический корпус
- Отличная сборка
- Качественный IPS-экран
- Хорошая камера
- Емкая батарея
- Производительная аппаратная платформа
- Два слота для SIM-карт
- Специальный энергосберегающий режим
Минусы Philips Xenium W8510:
- Толстый и относительно тяжелый корпус
Конечно, конкуренты у девайса есть, куда же без них.
Например, Highscreen Boost 2 с двумя батарейками в комплекте — 3000 и 6000 мАч. В остальном они с W8510 близнецы. Boost 2 дороже — за него просят 11 тысяч рублей.

Не менее интересен Highscreen Alpha R, у которого тоже 2 батарейки в комплекте — емкостью 2000 и 4000 мАч. А еще в его активе свежая версия Android, более шустрая платформа MTK и экран FullHD-разрешения. Цена в 10 тысяч рублей не может не радовать. К слову, оба упомянутых смартфона Highscreen я уже обозревала в этом блоге.

Многие хвалят Lenovo P780. Этот аппарат с фирменной оболочкой для Android комплектуется аккумулятором емкостью 4000 мАч. В остальном они с Philips близнецы. P780 стоит недешево — 13000 рублей, но в интернет-магазинах несложно найти и за 9000.
Компьютерная грамотность с Надеждой
Заполняем пробелы — расширяем горизонты!
Энергосберегающий режим в Андроиде для экономии заряда батареи
Бывает так, что под рукой нет ничего, что помогло бы зарядить батарею смартфона. Заряд уменьшается, а смартфон нужен в рабочем состоянии. Значит, необходимо сэкономить оставшийся заряд батареи. В этом может помочь режим экстремального энергосбережения на смартфоне.
Где находится выключатель режима экстремального энергосбережения в Андроиде
Выключатель (точнее, включатель) режима экстремального энергосбережения в Андроиде находится в настройках («Приложения» — «Настройки»). Здесь в «Настройках» нас интересует раздел «Система». Именно в этом разделе расположена искомая опция «Экстремальное энергосбережение» (цифра 1 на рис. 1).

Рис. 1. Где найти «Экстремальное энергосбережение» в Андроиде
Как включить режим экстремального энергосбережения в Андроиде
Кликнув «Экстремальное энергосбережение», перейдем в следующее окно для включения режима энергосбережения:

Рис. 2. Движок для включения режима энергосбережения.
Ниже, на рис. 5 показано, как будет выглядеть экран смартфона после перехода в режим энергосбережения. Дизайн простой – минимализм. На главном экране значков мало. Плюсики означают, что есть возможность добавить дополнительные значки при необходимости.
Кстати, при подготовке статьи экран смартфона, приведенного в режим энергосбережения, пришлось фотографировать с помощью другого гаджета. Дело в том, что функция записи скриншотов с экрана смартфона тоже отключается в энергосберегающем режиме.
В режиме экономии электроэнергии смартфон НЕ в состоянии заниматься фотографированием с помощью своей камеры. Также он не может записывать скриншоты со своего экрана, пока он остается в режиме экстремального энергосбережения.
Подготовка к включению режима экстремального энергосбережения на смартфоне
Но вот так сразу режим экстремального энергосбережения не включится. Сначала придется выполнить ряд подготовительных действий. Далее привожу полный текст информации на экране телефона, касающейся перевода телефона в экономный режим (рис. 2):
«Экономьте заряд батареи, используя минимальный вид главного экрана и ограничивая число доступных приложений. Подробнее
- Ограничение на использование приложений только списком основных приложений и приложений, выбранных вами.
- Отключение передачи мобильных данных при отключенном экране.
- Отключение возможностей связи, например, Wi-Fi и Bluetooth.
- После отключения режима максимального энергосбережения настройки расположения могут не измениться.»
Если пользователь смартфона готов пойти на перечисленные выше ограничения (и тем самым сберечь остатки энергии аккумуляторной батареи, пока не появится возможность ее зарядить), то можно подвинуть движок (рис. 2) направо, в положение «включено». Появятся «Условия использования» режима сбережения. Можно их прочитать. В любом случае стоит пролистать все перечисленные условия и поставить птичку-галочку напротив «Я внимательно ознакомился и полностью согласен с вышеизложенными условиями», после чего по кнопке «Принять» (рис. 3). Без данного согласия режим энергосбережения подключить не получится, нужно соглашаться.

Рис. 3. Ставим галочку, чтобы принять условия перехода на режим энергосбережения.
Процесс включения режима экстремального энергосбережения в Андроиде
Как только пользователь смартфона согласится со всеми условиями перевода устройства в режим экстремального энергосбережения, сразу же цвет экрана смартфона изменится с «веселенького», например, синего на «грустный», можно даже сказать, на «депрессивный» черный.
На абсолютно черном фоне появится баннер с крутящимся «колесиком» и надписью «Включение режима экстремального энергосбережения…» (рис. 4). Включение режима энергосбережения происходит не мгновенно, нужно немного подождать.

Рис. 4. Баннер на черном экране смартфона о выполнении процесса включения режима энергосбережения.
Почему вдруг экран стал черным? Да потому что для окраски экрана в черный цвет нужно совсем немного энергии или вообще не нужно (ведь полностью выключенный смартфон имеет черный экран, не правда ли?). А для окрашивания экрана смартфона в другие цвета потребуется дополнительный расход энергии аккумуляторной батареи.
Какие приложения Андроида можно запускать на смартфоне в режиме экстремального энергосбережения
Когда режим энергосбережения будет подключен, на экране смартфона появятся некоторые значки отдельных приложений (рис. 5). Значков будет совсем мало, не то, что при нормальном режиме работы смартфона. Такое малое количество значков означает и малое количество возможностей нашего аппарата в режиме энергосбережения. А как же иначе сберечь энергию, если не ограничить использование различных приложений, особенно энергоемких приложений? Вот таким образом и вступают в силу предусмотренные ограничения в энергосберегающем режиме работы Андроида.

Рис. 5. Внешний вид экрана смартфона при включении режима энергосбережения.
Если в энергосберегающем режиме подключенных приложений не хватает, и нужны дополнительные приложения, то можно тапнуть по значку «+» (по любому из показанных на рис. 5). Появится меню «Добавить приложение» (рис. 6).

Рис. 6. Как добавить дополнительные приложения в режиме экстремального энергосбережения на Андроиде.
Пользователю остается выбрать приложение из числа предложенных и тапнуть по нему. На экране Андроида в режиме экстремального энергосбережения (рис. 5) вместо «плюсика» появится значок выбранного приложения. И выбранное приложение также станет доступным к использованию в данном энергосберегающем режиме.
Правда, не нужно забывать, что любое дополнительное приложение, установленное и доступное в режиме экстремального энергосбережения, обязательно сократит время пользования остатками электроэнергии, запасенной в аккумуляторной батарее устройства. Чем больше доступных приложений, и чем они активнее используются, тем быстрее разрядится батарея. После чего Андроид выключится, несмотря на выбранный энергосберегающий режим. C приложениями Андроида нужно быть аккуратнее в режиме сбережения оставшейся энергии аккумулятора.
Когда и как отключать режим экстремального энергосбережения Андроида
Работа смартфона в режиме сбережения энергии, вообще-то, является скорее исключением, чем правилом. Поэтому, как только появится возможность зарядить аккумуляторную батарею смартфона, нужно батарею зарядить. И сразу после подключения смартфона на зарядку, режим экстремального энергосбережения стоит отключить.
Для того чтобы приступить к отключению энергосберегающего режима, нужно тапнуть по значку вызова меню в виде трех точек, расположенных друг под другом. Значок находится в правом верхнем углу экрана (в режиме энергосбережения) справа от надписи «Экстремальное энергосбережение» (рис. 5). Появится меню режима энергосбережения из двух пунктов, из которых нас будет интересовать первый пункт «Отключить энергосбережение» (рис. 7):

Рис. 7. Запуск процесса отключения режима экстремального энергосбережения.
Режим экономии энергии отключится не мгновенно. Сначала появится баннер с крутящимся колесиком и надписью «отключение экстремального энергосбережения…». И лишь спустя небольшое время, которое придется потратить на ожидание, экран смартфона вновь станет «веселеньким», синего цвета с большим количеством уже столь привычных приложений.
Читайте также Как выбрать и изменить режим управления электропитанием NVidia
После отключения режима экстремального энергосбережения смартфон станет прежним привычным устройством, выполняющим одновременно множество функций: звонки и обмен СМС-сообщениями, прием почты, общение через мессенджеры и соцсети, доступ в интернет, просмотр видео, прослушивание музыки и многое другое. Недостаток электроэнергии в аккумуляторной батарее устройства можно «пережить» (временно, пока не появилась возможность зарядить батарею) за счет включения режима экстремального энергосбережения.
Все, что нужно знать об энергосбережении Android-гаджетов
Современный смартфон является настоящим коммуникационным центром и помощником, выполняющим множество полезных функций.
Наша жизнь теперь всецело привязана к телефону. Когда мы находимся в движении и видим небольшой остаток заряда батареи, который быстро уменьшается, стараемся поддержать его всеми доступными способами.
Операционная система Android дает пользователю массу возможностей посредством своих сервисов и приложений, а смартфон с достойными характеристиками обеспечивает быструю работу программ и высокую производительность. Расплачиваться за это приходится значительным энергопотреблением. При активном использовании гаджета мало кому хватает полного заряда аккумулятора на весь день — он быстро разряжается . К счастью, существует масса способов, позволяющих не остаться с выключенным смартфоном в самый неподходящий момент.

Любое устройство на Android позволяет включить режим энергосбережения. При переходе в данный режим происходит ограничение работы или отключение основных потребителей энергии в операционной системе.
Дисплей . Именно он расходует большую часть заряда аккумулятора. От степени яркости, таймаута подсветки и разрешения экрана напрямую зависит срок работы батареи.
Фоновые процессы . Установленные приложения незаметно, но регулярно обновляют свой контент для пользователя, а мессенджеры и почтовые клиенты уведомляют нас о новых сообщениях и письмах, используя интернет-трафик и заряд аккумулятора.
Производительность процессора . Этот показатель определяет то, как устройство справляется с многозадачностью, и с какой скоростью работают приложения. Высокая производительность требует значительных энергоресурсов. При переходе в режим энергосбережения и уменьшения скорости процессора при выполнения стандартных задач можно заметить ухудшения работы смартфона.

Режим энергосбережения в Android может активироваться как автоматически (при достижении небольшого остатка заряда аккумулятора) и вручную — через настройки устройства. После этого смартфон сообщит, на сколько часов без подзарядки пользователь может рассчитывать. Разумеется, это оценочные данные.
Некоторые производители смартфонов добавляют еще один режим — «экстремальное/максимально энергосбережение». В этом случае пользователю становятся недоступны многие приложения за исключением SMS, телефонных звонков и каких-то основных функций.

Для более экономного использования заряда батареи можно воспользоваться не только стандартными режимами смартфона, но и самостоятельно проанализировать некоторые параметры его работы. Часто в устройстве активированы функции, которые на данный момент не используются, но продолжают потреблять заряд аккумулятора:
- автоповорот экрана, датчик положения которого находится в постоянно работающем режиме;
- живые обои и многочисленные виджеты;
- активная синхронизация аккаунтов и контактов;
- запущенные беспроводные соединения: Bluetooth, Wi-Fi, GPS и мобильный интернет (особенно 4G).
Важно обращать внимание за количеством одновременно работающих приложений. При активной работе со смартфоном запускается много программ, которые остаются открытыми длительное время, быстро уменьшая заряд аккумулятора. Особо прожорливые процессы рекомендуется закрывать вручную.
Режим энергосбережения аккумулятора сегодня присутствует во многих прошивках Android, хотя еще совсем недавно его можно было встретить лишь на некоторых устройствах. Более того, режим энергосбережения появился даже на iPhone! Что же он из себя представляет?
Режим энергосбережения позволяет продлить время работы аккумулятора устройства. За счет чего? Это зависит как от версии прошивки вашего устройства, так и от самого смартфона. К примеру, на смартфонах Samsung Galaxy время работы аккумулятора увеличивается за счет:
- Ограничения фоновых данных.
- Ограничения производительности процессора.
- Оптимизации яркости и частоты кадры дисплея (именно экран является основным источником потребления энергии современных гаджетов).
- Использования экрана в оттенках серого (не для всех смартфонов Samsung).
На других устройствах могут использоваться некоторые другие ограничения, за счет которых увеличивается продолжительность работы устройства, но основной сути это не меняет.
Сколько времени можно выиграть за счет режима энергосбережения? Сложно сказать. Все зависит, во-первых, от того, как вы пользуетесь своим устройством (например, постоянно, не выключая экран, или же редко, включая экран раз в час на 5 минут), а во-вторых, от ограничений, которые используются на вашем устройстве. Смотрите, на тех же смартфонах Samsung используются AMOLED-дисплеи (не на всех), некоторые поддерживают экстремального энергосбережения — изображение становится монохромным, то есть черно-белым (оттенки серого). Поскольку черные точки в этом режиме на матрице не потребляют энергию, можно получить очень значительное увеличение автономной работы устройства.
Монохромный режим выглядит примерно так:
Как включить и отключить режим энергосбережения на Android?
Мы покажем пример на смартфоне Samsung Galaxy.
Опустите шторку, найдите режим «Энергосбережение» и нажмите на него.
При активации иконка изменит свой цвет.
Второй вариант — через настройки. Зайдите в настройки.
Найдите раздел «Энергосбережение», переместите переключатель в положение «Вкл».
Переключатель поменяет цвет при активации.
Режим экстремального энергосбережения, если таковой присутствует, активируется через настройки. Переключатель нужно также переместить в положение «Вкл».
Режим энергосбережения — классная штука, когда индикатор заряда на 10%, а вам ещё весь день колесить по городу без возможности подзарядки. Но можно ли телефон держать на нём постоянно? Что будет в этом случае? Разобраться нетрудно.
Как работает режим энергосбережения
Почти все его видели, многие им пользовались, но почему-то очень мало людей интересовалось, как именно режим энергосбережения сохраняет заряд. Может быть, он как-то ограничивает доступ к аккумулятору? Или включает резервное питание? А может, у смартфона под корпусом есть маленький реактор, который позволяет заряжаться автономно?
Конечно же, нет. Энергосбережение на смартфоне работает куда более просто — оно отключает львиную долю фоновых функций. Вот несколько примеров:
- ваш смартфон больше не активирует голосового помощника с помощью голоса — это отключилась функция фоновой прослушки окружения, которая и позволяет вам крикнуть «Привет, Siri» и поговорить с ассистентом, не касаясь телефона;
- загрузка почты теперь производится только в принудительном порядке. Обычно ваш смартфон регулярно проверяет сервер, чтобы загрузить новые письма. Такая проверка происходит примерно раз в 5–10 минут (ну, или как вы настроите) и расходует вашу батарею. В режиме энергосбережения письма будут подгружаться только тогда, когда вы в приложении почты попробуете обновить ящик;
- автояркость дисплея тоже отключится. Вместо неё установится низкий (но обычно не минимальный) уровень яркости;
- фоновое обновление приложений тоже перестанет работать. Загружать новые версии программ нужно будет вручную.
Это неполный перечень функций, которые отключаются с включением режима энергосбережения. Более подробную информацию вы всегда можете посмотреть на официальных сайтах разработчиков вашей ОС — iOS или Android.
Подводя итог, можно сказать, что этот режим не затрагивает основные функции смартфона. Приложения будут работать приблизительно с той же скоростью, звонки будут исправно приниматься, да и в интернет вы сможете выйти так же свободно, как и обычно.
Режим энергосбережения обычно включается либо на панели управления («шторке»), либо в настройках аккумулятора
Что будет с телефоном, если всегда держать его в этом режиме
Ничего. Как мы уже определили выше, режим энергосбережения влияет только на активность некоторых фоновых функций телефона. Аппаратно он никак не затрагивает ни батарею, ни другое железо, поэтому «передержать» смартфон на энергосбережении и вызвать какие-то негативные последствия невозможно.
Отметим, что смартфоны под управлением iOS отключают энергосбережение автоматически, когда их заряд 80% и выше.
Но стоит учитывать, что фоновые функции заметно облегчают жизнь пользователю. Вы не получите вовремя оповещение о новом письме в ящике, сможете пропустить обновления приложений. Вам придётся вручную включать голосового ассистента, если вы им пользуетесь — реакции на голосовое приветствие уже не будет. Такова цена за удлинённое время работы девайса. Готовы ли вы заплатить её?
Теперь вы знаете, что держать смартфон постоянно в режиме энергосбережения — вполне безопасно и никак не скажется на сроке службы как самого телефона, так и его аккумулятора. Можете безбоязненно включать его и пользоваться всё время.
Современные смартфоны и планшеты гораздо больше напоминают полноценный ПК, чем простое устройство для общения и получения информации. Теперь их оснащают четырехъядерными процессорами с частотой в 2 ГГц, гигабайтами оперативной памяти и Full HD экранами. Проблема только в том, что для питания всех этих мощностей используется не кабель от розетки, а небольшой аккумулятор, емкости которого редко хватает более чем на день. Что ж, давай посмотрим, как это исправить.
В статье я попробую разобраться, действительно ли современные смартфоны потребляют слишком много энергии и на самом деле им нужно намного меньше. Сначала рассмотрим методы сбережения энергии, которые уже применяются в операционной системе Android, и насколько сильно они позволяют снизить общие траты энергии. Затем попробуем применить популярные способы энергосбережения, о которых часто говорят на форумах и пишут в блогах, и посмотрим на результат. В конце применим тяжелую артиллерию в виде таких методов, как андервольтинг и даунклокинг. Поехали.
Стандартные средства энергосбережения
Среди пользователей смартфонов витает миф о том, что на самом деле мобильные устройства должны жить гораздо дольше, чем сейчас, и настоящая проблема не в мощностях, а в головотяпстве разработчиков Android и iOS — якобы они просто не хотят оптимизировать ОС из-за лени или сговора с производителями железа, которым необходимо продавать гигагерцы и гигабайты. ОК, потратим свое время на чтение документации и попробуем разобраться. Итак, четыре мифа о том, почему Android съедает так много энергии.
- Java — тормоз, пожирающий процессор и память. Первое, что следует запомнить: в Android нет Java. Здесь используется регистровая виртуальная машина Dalvik, разработанная специально для embedded-устройств. О преимуществе регистровой ВМ в свое время уже писали разработчики Plan9/Inferno, и ссылка на их статью есть в конце. Если кратко, то регистровая ВМ отличается от классической стековой Java меньшими требованиями к оперативной памяти и меньшей избыточностью, то есть позволяет выполнять код быстро, не выжирая память. Второе: большая часть «тяжелого» кода (мультимедиакодеки, алгоритмы обработки графики, криптография и прочее) в Android написана на C, что позволяет исполнять его так же быстро, как в любой другой ОС. Dalvik-код используется преимущественно для определения логики приложений, а благодаря HotSpot JIT код внутри Dalvik выполняется не намного медленнее, чем код на Си.
- Android не умеет эффективно работать с оборудованием. Это полная ерунда. Android основан на ядре Linux, в котором код поддержки оборудования отшлифован если не до блеска, то близко к тому. В ОС реализовано множество техник оптимизации работы с оборудованием и энергосбережения, таких как отложенный сброс буферов на диск с объединением, грамотный планировщик задач и алгоритм энергосбережения процессора, эффективные алгоритмы энергосбережения для модулей Wi-Fi, 3G, LTE и Bluetooth (4.0 Low Energy), batch-метод опроса сенсоров (реализовано в 4.4 KitKat). Без всего этого Android-смартфон не прожил бы и пяти часов.
- Ядро Linux избыточно в мобильной технике. У ядра Linux очень гибкая система сборки, которая позволяет включить в результирующий образ только то, что реально нужно в конкретном устройстве. Ключевые подсистемы ядра от этого, конечно, не станут проще (по крайней мере базовый слой), во многом они слишком избыточны для условий мобильной техники, но это та цена, которую приходится платить за то, что Android вообще существует.
- ** Android слишком сложен и тяжел.** Вероятно, многие компоненты ОС можно серьезно оптимизировать или даже вовсе убрать (в исходниках много дублирующегося кода), и Google таки занялась этой работой с выпуском 4.4, однако не стоит ждать, что все эти оптимизации сколько-нибудь серьезно продлят жизнь смартфону. В конце концов, один день жизни гаджета был реальностью и во времена весьма простой и легкой версии 1.5.
Читайте также Режимы энергосбережения Windows
Главная «проблема» не только Android, но и всех современных мобильных ОС вовсе не в их тяжести и неоптимизированности, а в том, что современный смартфон — это уже не статичный гаджет вроде Nokia N95, который позволяет запустить аську и поиграть в сокобан, а система, живущая своей жизнью. Независимо от того, спит девайс или нет, он продолжает собирать почту, получать уведомления из календаря, Facebook, Instagram, ожидать звонки в Skype и синхронизировать файлы с облаком (так, например, делает приложение Dropsync). Вся эта работа не может не отразиться на времени работы от батареи, и именно в эту сторону следует смотреть, говоря о продлении жизни от аккумулятора.
Автоматизация
Для сохранения заряда аккумулятора настоятельно рекомендуется использовать приложения для автоматизации, такие как Tasker или Locale. С их помощью можно настроить автоматическое включение режима полета по ночам, отключение передачи данных при достижении определенного уровня заряда батареи, снижение яркости до минимума в вечернее время и многое другое. Практически любая софтина для экономии энергии из маркета может быть заменена этими инструментами, при том что ты будешь иметь полный контроль над происходящим.
Хакер #183. Малварь для Android
Смартфон с AMOLED-экраном будет работать дольше, если использовать приложения с черным фоном. Чтобы сделать системные приложения темными, можно использовать прошивку AOKP или один из модулей Xposed.
Зачастую механизм автоматической регулировки яркости экрана выставляет слишком высокие значения. Если управлять яркостью вручную, можно продлить жизнь смартфона еще на пару часов.
Продвинутые функции фирменных прошивок некоторых производителей смартфонов, такие как управление жестами, голосовое управление или автоматическое включение экрана, приводят к чрезмерному расходу заряда аккумулятора. По возможности их следует отключить.
Вместо выводов
В целом описанные в статье методы могут продлить жизнь от батареи как минимум на полдня (при средней интенсивности использования), а при тотальном отключении всех видов синхронизации и удалении ненужных приложений — еще больше. Выполнить рекомендации не трудно, а эффект значительный.

«Не успеешь зарядить планшет, как он уже разрядился!», – часто можно услышать от счастливых обладателей гаджетов.
Первую причину рассмотрим в этой статье.
Содержание:1. Яркость2. Автоповорот3. Обои и виджеты4. Беспроводные соединения5. Синхронизация6. Работа в фоновом режиме7. Bluetooth-клавиатура8. Экстремальное энергосбережение9. БатареяИтак
Мобильные ноутбуки отошли на второй план с приходом портативных гаджетов: планшетов и смартфонов. Последнее чудо техники гораздо приятнее в использовании и стоит дешевле. Если кроме серфинга в интернете, музыки и игр больше ничего не требуется, то планшет – это то, что нужно! Столь удобным приобретением остаются довольны почти все, и на радостях используют его на всю катушку.
Однако очень скоро радость сменяется удивленным разочарованием от возникшего вопроса: «А почему батарея так быстро разряжается?». Да, аккумулятор действительно редко кого радует своей работой, а может быть просто ожидания потребителей несколько завышены. Как бы там ни было, существует несколько секретов по энергосбережению Андроид.
1. Яркость
Львиная доля заряда уходит на подсветку экрана, поэтому стоит установить минимальную яркость, при которой сохраняется удобство работы. Можно даже провести небольшой тест и узнать, за сколько минут уйдет 1% заряда при максимальной яркости и при минимальной яркости. Результаты теста впечатляют.
2. Автоповорот
Отключите автоповорот экрана, как и любых других датчиков. Это также уменьшит энергопотребление.
3. Обои и виджеты
Откажитесь от живых обоев и работающих виджетов, на них тоже расходуется электроэнергия батареи планшета (или смартфона).
4. Беспроводные соединения
Выключите ненужные беспроводные соединения. Работающие беспроводные соединения нещадно поедают заряд аккумулятора. Значит крайне важно отключать за ненадобностью Wi-Fi, GPS, Bluetooth.
Также стоит перевести ползунок раздела “Мое местоположение” в выключенное состояние.
Кстати, чтобы одним махом привести в бездействие все беспроводные соединения, на которые напрасно уходит заряд аккумуляторной батареи, можно воспользоваться «Самолетным режимом».
5. Синхронизация
Это нужная вещь, часто заменяющая информационные носители, а также другие способы передачи данных. Однако постоянная ее работа в фоновом режиме крайне нежелательна. Настройки синхронизации, отключение синхронизации можно найти в управлении аккаунтами.
6. Работа в фоновом режиме
Заводская прошивка Android отягощена множеством приложений, в которых чаще всего нет надобности. Однако чтобы хоть как-то изменить или вовсе прекратить их работу, потребуется некоторый опыт.
Останавливать работающие приложения нужно аккуратно, предварительно разобравшись, что это приложение делает и для чего служит. Иначе можно ухудшить работу планшета (гаджета), а то и вовсе в результате такой непродуманной деятельности может потребоваться перезагрузка. В общем, останавливать работу фоновых приложений нужно, только будучи достаточно подготовленным для этого.
Что нужно сделать для остановки работы фоновых приложений? Для этой цели можно пользоваться «Диспетчером приложений», который есть в стандартном меню «Настройки» (рис. 1).

Рис. 1. Запуск диспетчера приложений
Выбрав вкладку «Выполняется» (1 на рис. 2), можно видеть, какие из этих приложений постоянно «крутятся» в памяти устройства и «пожирают» его ресурсы, включая ресурс батареи.

Рис. 2. Диспетчер приложений. Открыта вкладка “Выполняется”
Кликнув по любому из выполняющихся приложений, например, по приложению Настройки (3 на рис. 2), попадаем в окно «Сведения о приложении», в котором есть интересующая нас кнопка «Остановить» (рис. 3).

Рис. 3. Кнопка “Остановить” в окне Активное приложение
На вкладке «Выполняется» можно посмотреть «кэшированные процессы» (2 на рис. 2), которые также можно останавливать аналогичным образом с помощью кнопки «Остановить» (рис. 4).

Рис. 4. Кнопка Остановить в окне Активного приложения кэшированного процесса
Как правило, про каждое приложение и про каждый кэшированный процесс операционная система выдает минимальные сведения. Среди этих сведений могут быть, например, сообщения:
- «При остановке службы может произойти сбой приложения»,
- «Обычно этот процесс не надо останавливать» или
- «При остановке приложения может быть потеряна часть данных» и т.п.
К этим сообщениям надо внимательно относиться, этих рекомендаций нужно придерживаться, ведь не зря их пишут нам, пользователям планшетов (гаджетов).
Рекомендую познакомиться: Куда «уплывает» трафик интернета в Android и как его экономить
Честно говоря, я сама не трогаю фоновые приложения и процессы, стараюсь без надобности их не останавливать. Возможно, это и приводит к более быстрому разряду батареи, но мне так спокойнее, чем ждать каких-то «приключений» из-за ошибочно или неправильно отключенных приложений и процессов. Пусть себе работают, раз это нужно операционной системе.
7. Bluetooth-клавиатура
Она потребляет относительно мало энергии. Однако, если Вы часто имеете дело с документами, требующими большого объема печати, то лучше всего приобрести USB-клавиатуру. Bluetooth-клавиатура может быть и удобнее, но с точки зрения энергопотребления не выгодна.
8. Экстремальное энергосбережение Андроид
Нельзя не упомянуть про стандартную опцию Андроида «Экстремальное энергосбережение». Для экономии заряда батареи можно ее использовать. Правда, в основном ею пользуются, если нет возможности зарядить изрядно разрядившийся аккумулятор планшета или гаджета.
Включается «Экстремальное энергосбережение» в «Настройках». Интересующая опция так и называется: «Экстремальное энергосбережение» (рис. 5).

Рис. 5. Включение экстремального энергосбережения Андроид
При включении данной опции ограничивается использование приложений, они загружаются только из списка основных приложений, который нужно самостоятельно выбрать. Также отключается передача мобильных данных, если планшет или смартфон «умеет» это делать, отключается WiFi и Bluetooth. Однако надо помнить, что после отключения режима экстремального энергосбережения на экране вашего устройства расположение значков приложений может измениться, картинка станет непривычной, хотя от этого ничего не станет хуже.
9. Батарея
Нельзя, наконец, не сказать про контроль использования ресурсов батареи и оптимизацию использования ресурсов батареи, которые предоставляет операционная система Андроид . Для этого в меню «Настройки» есть опция «Батарея». Она позволяет:
- Посмотреть статистику использования ресурса батареи за определенный срок (рис. 6).

Рис. 6. Статистика использования ресурса батареи
На рис. 6 видно, как статистика неумолимо показывает, что в приведенном примере для операционной системы Android 5.0.2 наибольшее количество энергии аккумуляторной батареи приходится на приложение Facebook.
Очевидно, что если отключить это приложение, то батарея будет служить дольше от одной зарядки до другой. Очень простой и действенный способ определить, что больше всего влияет на разряд батареи.
- Оптимизировать приложения, чтобы сэкономить заряд батареи (рис. 7).

Рис. 7. Оптимизация приложений для экономии ресурса батареи
Так, если кликнуть по приложению Facebook, которое потребляет большую часть электроэнергии нашего гаджета (рис. 8),

Рис. 8. Варианты оптимизация приложений на примере Facebook
…то в частности, видно, что при установленном для приложения Facebook варианте оптимизации «Автоматическая оптимизация (Оптимизация приложений не использовавшихся 3 дн.)» оптимизации расхода электроэнергии недостаточно (рис. 8). Надо бы выбрать вариант «Всегда оптимизировать».
А вот вариант «Отключить» энергосбережение на Андроиде отключает оптимизацию, и приложение потребляет наибольшее количество электричества для своей работы.
Приведенные 9 советов помогут продлить жизнь аккумулятора.
Но стоит помнить, что его емкость со временем уменьшается даже при правильном использовании гаджета, просто потому что батарея периодически заряжается и разряжается. А ее ресурс как раз и исчисляется количеством возможных циклов заряда – разряда.
Чем больше циклов, тем больше изнашивается аккумуляторная батарея нашего планшета (гаджета), и с этим ничего невозможно сделать. Все не вечно…
P.S. Также рекомендую:
1. Как передать файлы с Андроида на компьютер и наоборот
2. 7 правил эксплуатации батареи ноутбука
3. Если телефон Андроид с двумя симками
Получайте актуальные статьи по компьютерной грамотности прямо на ваш почтовый ящик. Уже более 3.000 подписчиков
Важно: необходимо подтвердить свою подписку! В своей почте откройте письмо для активации и кликните по указанной там ссылке. Если письма нет, проверьте папку Спам.
Похожие записи:
- Проверка организации Ростехнадзором
- Энергосберегающие окна – плюсы и минусы
- Организация МБУ ГОРОДСКОЙ ЦЕНТР ЭНЕРГОСБЕРЕЖЕНИЯ
- Режим энергосбережения на Android-смартфонах и телефонах
Как вывести телевизор из спящего режима – решение проблем с ТВ разных марок

Проблемы и поломки
Автор revenger На чтение 9 мин Обновлено 4 июля, 2022
Как вывести телевизор из спящего режима, не выходит из ждущего режима, что делать и какие причины происходящего.
В процессе эксплуатации у любого пользователя могут возникнуть проблемы с телевизором. Одним из наиболее часто возникающих вопросов является, как вывести телевизор из спящего режима или режима ожидания. Прежде чем начать решение поставленной задачи, необходимо определить, по какой именно причине не происходит включение телевизора.

Для этой цели потребуется сначала провести комплексную диагностику устройства, так как причина может скрываться, как в особенностях той или иной модели, так и в повреждениях оборудования (например, плат) или кабелей, которые подключены к устройству.
Специалисты, которые на профессиональном уровне занимаются ремонтом ТВ, рекомендуют обращать внимание, прежде всего, на индикатор, который сигнализирует о типе имеющей место неисправности.
Катализаторов появления нарушений может быть много, поэтому сначала нужно проанализировать ситуацию и только потом определяться с тем, как восстановить корректную работу телевизора.

Что такое режим ожидания в ТВ и зачем он нужен
Иногда перед человеком может возникнуть вопрос: как вывести телевизор из спящего режима, если он не включается или не реагирует вообще ни на какие действия (индикаторы не включаются).
Прежде всего, требуется проверить, подключен ли ТВ к источнику питания – розетке. Затем нужно проверить факт наличия электричества. Если все перечисленные параметры функционируют, нет повреждения кабелей и шнуров, то проблема с отсутствием включения может скрываться в запуске спящего режима (функция сна или ожидания).
Режимом ожидания называется особая опция, выйти из использования которой телевизор может после нажатия специальной кнопки на пульте дистанционного управления.
Устройства, которые были разработаны ранее и не имели пульта ДУ, имели механический выключатель подачи питания, поэтому в режим ожидания их нельзя было перевести.
Причина в том, что телевизоры таких моделей можно было только включать или выключать, так как механизм переводился только в 2 положения, среднего (сна) не было. Отсутствовал также и сам пульт дистанционного управления. Все действия приходилось тогда делать вручную.

Сегодня современные модели телевизоров уже не имеют такого переключателя. Для того, чтобы полностью отключить их или перевести в режим ожидания, нужно выбрать соответствующую команду на пульте иди просто вытащить вилку из розетки, обесточив тем самым устройства.
Еще одной особенностью первых моделей телевизоров было то, что они потребляли очень много электроэнергии, даже находясь в режиме ожидания они могли тратить до 10 Вт энергии в час. Современные модели более экономичные и потребляют около 3-5 Вт, находясь в спящем режиме.
Не включается телевизор, не выходит из ждущего режима – как вывести телевизор из спящего режима:
Как вывести телевизор из режима ожидания
Еще до момента приобретения необходимо знать, как вывести телевизор из спящего режима. Бывает так, что устройство не выключается или не реагирует на любые команды, которые подаются ему с помощью пульта дистанционного управления.
В этом случае необходимо использовать различные способы отмены спящего режима. Сделать это можно, как с помощью удаленного управления, так и непосредственно взаимодействуя с телевизором (нажимая кнопки на панели). Также у современных моделей реализовано управление с помощью компьютера или же смартфона.

Как отключить спящий режим на телевизоре без пульта
Если телевизор не включается, находясь при этом в спящем режиме, то можно управлять им с помощью команд с компьютера (если модель поддерживает функцию Смарт ТВ).
В результате, после движения мышкой можно будет деактивировать спящий режим. Устройство после этого продолжит функционировать корректно, ошибок не произойдет. Сразу после отключения спящего режима на телевизоре появится изображение. Это может быть главное меню устройства или канал, который был последнем включен перед выходом из спящего режима.
Нужно учитывать, что если телевизор находится в спящем режиме, он не будет реагировать на обычное нажатие кнопки включения ни с пульта дистанционного управления, ни с самого телевизора непосредственно.
Пользователю нужно знать, как выйти из спящего режима в этом случае. Некоторые модели возвращаются к обычной работе при нажатии любой кнопки на панели. Для других потребуется нажать любую клавишу на компьютере или смартфоне, так как они предусматривают наличие подобной функции.

Также нужно учитывать, что индикаторы в момент нахождения телевизора в спящем режиме могут вообще не гореть.
В этом случае потребуется проверить отсутствие повреждений проводов и кабелей, исключить проблемы с работой розетки и подачей электричества. Если все в норме, то следует отключить, а затем повторно включить телевизор в розетку. В этом случае ошибка должна исчезнуть, отключить спящий режим можно будет стандартным способом.
Отключение с пульта
Если же режим сна можно отключить с помощью пульта дистанционного управления, то сделать это очень просто. Достаточно направить его на телевизор, а затем зажать соответствующую кнопку (указывается в инструкции к выбранной модели). После этого кнопку нужно будет удержать 2-5 секунд. В результате на экране ТВ появится изображение, а индикаторы загорятся.

Решение проблем
Иногда может случиться так, что телевизор не будет реагировать на команды, данные с помощью пульта дистанционного управления. В этом случае для решения возникшей проблемы потребуется проверить, нет ли одной из следующих неисправностей пульта:
- Контакты окислились.
- Инфракрасный датчик поврежден.
- Батарейки требуют замены.
- На микросхемы попала пыль или загрязнения.
Также отказ в корректной работе может быть связан с тем, что пульт или некоторые его кнопки залиты водой. Для устранения подобных проблем рекомендуется, почистить контакты, при необходимости просушить и еще раз очистить их. Если требуется, то заменить батарейки.
Очистка микросхем требует аккуратности, поэтому спешить в этом случае нельзя.

Что, если телевизор переходит в режим ожидания самостоятельно – решение проблем
Некоторые пользователи могут столкнуться с подобной проблемой в процессе эксплуатации устройства. В этом случае рекомендуется в самом начале проверить, не активирована ли на устройстве функция «Sleep Timer» – таймер выключения.
Также рекомендуется проверить, какое значение выставлено у параметра «Duration» – длительность. Оно находится в меню «On Timer Settings» – настройки таймера включения.
Дополнительно рекомендуется учитывать, что если в режиме работы телевизора в течение 10 минут не принимается сигнал и не выполняются любые действия (включая, обычный просмотр передач и фильмов), то в большинстве случаев телевизор автоматически переходит в режим ожидания – в спящий режим.

Как вывести телевизор из спящего режима, если он не включается
В таком случае для того, чтобы вывести телевизор из спящего режима, потребуется обесточить устройство. Для этого достаточно вынуть шнур из розетки. Потом рекомендуется подождать 1-2 минуты и снова подключить телевизор к источнику питания.
В редких случаях, когда произошла техническая ошибка или внутренний сбой настроек, потребуется откатить их к заводским. Телевизор может не включаться также и по причине проблем в электронике. Здесь нужно обратить внимание на то, горит ли индикатор. Если он активен, а ТВ не включается, рекомендуется проверить электронику на работоспособность.
Причина неисправности может заключаться, например, в перегреве резисторов или выходе из строя конденсаторов.
Как вывести из режима ожидания телевизоры разных марок
Вывод из спящего режима не займет много времени. Потребуется только учитывать особенности моделей разных производителей.
Например, чтобы вывести телевизор из спящего режима Самсунг следует произвести соответствующие настройки таймера спящего режима.
Для этого потребуется перейти в настройки, затем в меню общие, выбрать пункт диспетчер системы, в нем время и таймер перехода в спящий режим. После следует выбрать пункт выключить. Также работают и стандартные методы выхода из спящего режима.

Еще один, не менее частый вопрос от пользователей ТВ, как вывести телевизор BBK из спящего режима.

Сделать это можно с помощью пульта дистанционного управления или нажатием на кнопку на панели. В первом случае потребуется в режиме работы устройства нажать на зеленую кнопку на пульте ДУ. В результате на экране возникнет меню настроек энергосбережения.
Затем потребуется выбрать пункт в меню – выключение экрана и подтвердить его. Для того чтобы выйти из него, потребуется потом нажать на любую кнопку на пульте дистанционного управления.
Еще один запрос, поступающий от пользователей, как вывести из спящего режима телевизор Soundmax.
Для этого потребуется зажать и удержать несколько секунд кнопку на пульте дистанционного управления. Второй способ – зажать кнопку непосредственно на панели устройства или обесточить, а затем вновь включить его в розетку.
Для других моделей ТВ существуют следующие рекомендации:

- Телевизоры Panasonic – в меню выбрать пункт режим ожидания. Затем нажать включить и подтвердить. После этого можно отключать и включать его, используя пульт ДУ.
- Телевизор Sony – для этого потребуется при помощи пульта ДУ перейти в системное меню. Затем выполнить настройки режима ожидания и подтвердить их. В результате можно будет включать или отключать режим сна одним нажатием на кнопку пульта.
- Телевизор LG – для того, чтобы вывести из режима ожидания эту модель, необходимо воспользоваться пультом. На нем нужно нажать на кнопку, которая располагается в верхнем правом углу. Также ТВ выходит из режима сна при помощи кнопки включения и выключения устройства на панели. При этом произойдет перезагрузка, после чего телевизор выйдет из спящего режима.
- Телевизор Erisson – на пульте ДУ нужно зажать кнопку «Домой». В открывшемся меню выбрать настройки, питание, режим Idle TV. После этого установить значение, например, выключить.
- Телевизор Supra – отключение режима ожидания производится нажатием кнопки питания на пульте ДУ или непосредственно на корпусе устройства.
- Телевизор HARPER – на пульте ДУ нужно нажать на кнопку питания и удержать ее.
- Телевизор Xiaomi – можно зажать соответствующие кнопки на пульте ДУ (питание) или в настройках установить таймер включения и отключения спящего режима.
Иногда вывод из режима ожидания производится при полном обесточивании устройства.

Как отключить режим ожидания на телевизоре в принципе
Иногда режим ожидания не нужен, или он используется очень редко. В этом случае подобную функцию можно отключить у телевизора полностью.
Для этого пользователь должен нажать на кнопку «Домой» на пульте дистанционного управления, затем перейти в настройки. На экране телевизора это может быть, например, иконка с изображением шестеренки или трех точек.
Затем нужно будет выбрать раздел расширенных настроек, перейти в раздел общие и выбрать настройки индикатора режима ожидания. Затем останется его отключить и подтвердить.
Если увлекаетесь инвестициями, то рекомендую отличную статью про подсчёт комиссий и расходов на брокерских счетах.
Как на телефоне филипс выключить режим энергосбережения
Кнопка включения, разъемы для наушников и кабеля расположились на верхнем торце. Ввиду относительно компактных размеров корпуса дотягиваться до клавиши блокировки удобно указательным пальцем правой руки. С правого бока телефона — переключатель режима энергосбережения, с левого — кнопки регулировки громкости.
Как выключить режим энергосбережения на телефоне?
Как настроить отключение режима энергосбережения при полном заряде телефона
Как выйти из режима энергосбережения?
Режим энергосбережения уменьшает объем энергии, потребляемой устройством iPhone, когда заряд его аккумулятора снижается. Чтобы включить или выключить режим энергосбережения, перейдите в раздел «Настройки» > «Аккумулятор». Также режим энергосбережения можно включить или выключить через Пункт управления.
Как отключить эконом режим на самсунге?
Как включить и отключить режим энергосбережения на Android?
Как отключить режим энергосбережения на андроид?
Для этого, перейдите в раздел «Экономия энергии» и активируйте переключатель «Отключать автоматически»: Обратите внимание! Телефон будет автоматически отключать режим энергосбережения при достижения заряда батареи более 60%.
Как отключить режим энергосбережения на принтере Kyocera?
Как выйти из режима энергосбережения на компьютере?
Необходимо нажать на меню «Пуск», а затем выбрать пункт, где написано «Выключение». После этого появится дополнительное меню, позволяющее вывести из «Спящего режима». Если же речь идёт только об экране компьютера, то в таком случае необходимо поискать в меню монитора энергосбережение.
Как отключить переход в энергосберегающий режим монитора?
Нужно нажать кнопку «Пуск», выбрать «Панель управления» и в ней найти всё тот же пункт «Электропитание». Далее перейдя по вкладке «Изменить параметры плана», в вкладке «Переводить компьютер в спящий режим», выбираем время через которое компьютер перейдёт в спящий режим. В нашем случае выбираем «Никогда».
Как отключить энергосберегающий режим на айфоне?
Чтобы выключить энергосберегающий режим на iPhone, заходим в Настройки, листаем вниз до меню Аккумулятор и заходим в него.
Как отключить оттенки серого на самсунге?
Включаем монохромный экран на Samsung Galaxy
- Зайдите в Настройки — Специальные возможности.
- Откройте раздел настроек «Средства улучшения видимости».
- Нажмите по пункту «Настройка цвета».
- Установите переключатель в положение «Включено» и выберите пункт «Оттенки серого».
Зачем нужен режим энергосбережения?
Любое устройство на Android позволяет включить режим энергосбережения. При переходе в данный режим происходит ограничение работы или отключение основных потребителей энергии в операционной системе. Дисплей. Именно он расходует большую часть заряда аккумулятора.
Что такое энергосбережение в режиме ожидания?
Режим ожидания — это режим, когда телефон или смартфон включен, но при этом вы его не используете. То есть он включен, но его экран выключен. В этом режиме достигается наибольшая экономия энергии.
Как продлить срок службы батареи на PHILIPS Xenium?
Чтобы продлить работу вашей батареи, вы также можете использовать простые и довольно очевидные решения, которые вы найдете ниже.
В настоящее время мобильные устройства оснащены большими и большими экранами (даже устройства Apple следуют этой тенденции). Тем не менее, экран является самым большим потребителем энергии, поэтому, если вы хотите сэкономить батарею, вам следует начать с этого. Прежде всего, проверьте настройки яркости — если она установлена близко к максимальной, она очень быстро разряжает батарею. Самый эффективный способ — держать его посередине, возможно, немного ближе к минимуму (но все же достаточно ярко, чтобы читать).

В некоторых устройствах есть возможность автоматически регулировать яркость, что удобно при разных погодных условиях.

Вы можете найти вышеупомянутые функции здесь: Настройки> Дисплей и Обои (Экран)> Яркость Кроме того, вы должны установить подходящее время для затемнения экрана (30 секунд достаточно).

Чтобы изменить время ожидания экрана, выберите : « Настройки»> «Экран»> « Время ожидания экрана».

Даже если вы не используете свое устройство, оно все равно выполняет определенную работу (синхронизация, обновления и т. Д.). Каждый из них расходует батарею. К счастью, Android предлагает режим энергосбережения, благодаря которому ваше устройство потребляет меньше энергии, чем обычно (менее частая проверка электронной почты, синхронизация и т. Д.). Вы можете включить этот режим в любое время. Более того, вы также можете настроить автоматическое включение этого режима, когда уровень заряда батареи достигает определенного уровня (обычно ниже 5% или 15%).

Для использования указанных функций необходимо пройти по следующему пути: Настройки> Аккумулятор> Режим энергосбережения. 3. Используйте «Энергосбережение» вместо «Высокая точность» в местоположении

Для того, чтобы определить точное местоположение устройства, вы можете использовать три источника: GPS, WIFI и вашу мобильную сеть, однако использование режима «Высокая точность» расходует много энергии. Когда вам не нужны очень точные местоположения, вы можете отключить сигнал GPS и использовать только WIFI или мобильную сеть (режим «Энергосбережение») — это наверняка уменьшит расход вашей батареи.

Вы можете найти вышеуказанную опцию здесь: Настройки> Общие> Местоположение> Режим.

Если вы используете приложение Google Фото, вас обязательно попросят сделать резервные копии. Если вы согласны, приложение выполнит резервное копирование при подключении к Интернету WIFI. Однако, если вас не волнует, что ваши фотографии будут сразу же загружены в Интернет (после получения соединения WIFI), вы можете просто включить их в режим «Только зарядка», что определенно оживит вашу батарею.

Для этого перейдите по ссылке : Google Фото> Настройки> Автозагрузка

Яркие, живые обои очень хорошо смотрятся на вашем экране. Однако анимации, которые они используют, имеют тенденцию расходовать больше энергии, чем обычные статичные обои.

Вы можете выбрать «нормальные» обои, выбрав: « Настройки»> «Экран и обои».
Если Вам помогло это решение, поделитесь им с другими чтобы помочь им, и подписывайтесь на наши страницы в Facebook, Twitter and Instagram
Бывает так, что под рукой нет ничего, что помогло бы зарядить батарею смартфона. Заряд уменьшается, а смартфон нужен в рабочем состоянии. Значит, необходимо сэкономить оставшийся заряд батареи. В этом может помочь режим экстремального энергосбережения на смартфоне.
Где находится выключатель режима экстремального энергосбережения в Андроиде

Рис. 1. Где найти «Экстремальное энергосбережение» в Андроиде
Как включить режим экстремального энергосбережения в Андроиде
Кликнув «Экстремальное энергосбережение», перейдем в следующее окно для включения режима энергосбережения:

Рис. 2. Движок для включения режима энергосбережения.
Ниже, на рис. 5 показано, как будет выглядеть экран смартфона после перехода в режим энергосбережения. Дизайн простой – минимализм. На главном экране значков мало. Плюсики означают, что есть возможность добавить дополнительные значки при необходимости.
Кстати, при подготовке статьи экран смартфона, приведенного в режим энергосбережения, пришлось фотографировать с помощью другого гаджета. Дело в том, что функция записи скриншотов с экрана смартфона тоже отключается в энергосберегающем режиме.
В режиме экономии электроэнергии смартфон НЕ в состоянии заниматься фотографированием с помощью своей камеры. Также он не может записывать скриншоты со своего экрана, пока он остается в режиме экстремального энергосбережения.
Подготовка к включению режима экстремального энергосбережения на смартфоне
Но вот так сразу режим экстремального энергосбережения не включится. Сначала придется выполнить ряд подготовительных действий. Далее привожу полный текст информации на экране телефона, касающейся перевода телефона в экономный режим (рис. 2):
«Экономьте заряд батареи, используя минимальный вид главного экрана и ограничивая число доступных приложений. Подробнее
- Ограничение на использование приложений только списком основных приложений и приложений, выбранных вами.
- Отключение передачи мобильных данных при отключенном экране.
- Отключение возможностей связи, например, Wi-Fi и Bluetooth.
- После отключения режима максимального энергосбережения настройки расположения могут не измениться.»
Если пользователь смартфона готов пойти на перечисленные выше ограничения (и тем самым сберечь остатки энергии аккумуляторной батареи, пока не появится возможность ее зарядить), то можно подвинуть движок (рис. 2) направо, в положение «включено». Появятся «Условия использования» режима сбережения. Можно их прочитать. В любом случае стоит пролистать все перечисленные условия и поставить птичку-галочку напротив «Я внимательно ознакомился и полностью согласен с вышеизложенными условиями», после чего по кнопке «Принять» (рис. 3). Без данного согласия режим энергосбережения подключить не получится, нужно соглашаться.

Рис. 3. Ставим галочку, чтобы принять условия перехода на режим энергосбережения.
Процесс включения режима экстремального энергосбережения в Андроиде
Как только пользователь смартфона согласится со всеми условиями перевода устройства в режим экстремального энергосбережения, сразу же цвет экрана смартфона изменится с «веселенького», например, синего на «грустный», можно даже сказать, на «депрессивный» черный.
На абсолютно черном фоне появится баннер с крутящимся «колесиком» и надписью «Включение режима экстремального энергосбережения…» (рис. 4). Включение режима энергосбережения происходит не мгновенно, нужно немного подождать.

Рис. 4. Баннер на черном экране смартфона о выполнении процесса включения режима энергосбережения.
Почему вдруг экран стал черным? Да потому что для окраски экрана в черный цвет нужно совсем немного энергии или вообще не нужно (ведь полностью выключенный смартфон имеет черный экран, не правда ли?). А для окрашивания экрана смартфона в другие цвета потребуется дополнительный расход энергии аккумуляторной батареи.
Какие приложения Андроида можно запускать на смартфоне в режиме экстремального энергосбережения
Когда режим энергосбережения будет подключен, на экране смартфона появятся некоторые значки отдельных приложений (рис. 5). Значков будет совсем мало, не то, что при нормальном режиме работы смартфона. Такое малое количество значков означает и малое количество возможностей нашего аппарата в режиме энергосбережения. А как же иначе сберечь энергию, если не ограничить использование различных приложений, особенно энергоемких приложений? Вот таким образом и вступают в силу предусмотренные ограничения в энергосберегающем режиме работы Андроида.

Рис. 5. Внешний вид экрана смартфона при включении режима энергосбережения.
Если в энергосберегающем режиме подключенных приложений не хватает, и нужны дополнительные приложения, то можно тапнуть по значку «+» (по любому из показанных на рис. 5). Появится меню «Добавить приложение» (рис. 6).

Рис. 6. Как добавить дополнительные приложения в режиме экстремального энергосбережения на Андроиде.
Пользователю остается выбрать приложение из числа предложенных и тапнуть по нему. На экране Андроида в режиме экстремального энергосбережения (рис. 5) вместо «плюсика» появится значок выбранного приложения. И выбранное приложение также станет доступным к использованию в данном энергосберегающем режиме.
Правда, не нужно забывать, что любое дополнительное приложение, установленное и доступное в режиме экстремального энергосбережения, обязательно сократит время пользования остатками электроэнергии, запасенной в аккумуляторной батарее устройства. Чем больше доступных приложений, и чем они активнее используются, тем быстрее разрядится батарея. После чего Андроид выключится, несмотря на выбранный энергосберегающий режим. C приложениями Андроида нужно быть аккуратнее в режиме сбережения оставшейся энергии аккумулятора.
Когда и как отключать режим экстремального энергосбережения Андроида
Работа смартфона в режиме сбережения энергии, вообще-то, является скорее исключением, чем правилом. Поэтому, как только появится возможность зарядить аккумуляторную батарею смартфона, нужно батарею зарядить. И сразу после подключения смартфона на зарядку, режим экстремального энергосбережения стоит отключить.
Для того чтобы приступить к отключению энергосберегающего режима, нужно тапнуть по значку вызова меню в виде трех точек, расположенных друг под другом. Значок находится в правом верхнем углу экрана (в режиме энергосбережения) справа от надписи «Экстремальное энергосбережение» (рис. 5). Появится меню режима энергосбережения из двух пунктов, из которых нас будет интересовать первый пункт «Отключить энергосбережение» (рис. 7):

Рис. 7. Запуск процесса отключения режима экстремального энергосбережения.
Режим экономии энергии отключится не мгновенно. Сначала появится баннер с крутящимся колесиком и надписью «отключение экстремального энергосбережения…». И лишь спустя небольшое время, которое придется потратить на ожидание, экран смартфона вновь станет «веселеньким», синего цвета с большим количеством уже столь привычных приложений.
Длительное время автономной работы смартфонов и планшетов достигается не только использованием новейших технологий в плане питания устройств, но и программной оптимизацией – система Android, например, обладает массой функций для более долгой работы без подключения смартфона к электросети. Пользователям предоставляется некоторая свобода действий в плане настройки этой опции, однако часть её параметров недоступны для ручного изменения.
В шестой версии «Андроида» была представлена технология Doze, которая самостоятельно задаёт приоритеты процессам, чтобы устройство могло работать даже при низком заряде. Например, сохраняется работоспособность такой важной функции, как будильник, который прозвенит, даже если девайс, как может показаться, «не вытянет» до заданного момента. Однако на этом моменте особенности не заканчиваются – Android Lollipop принёс встроенный режим экономии энергии, который:
- задаётся в один тап через панель быстрого доступа;
- понижает яркость экрана;
- ограничивает фоновые процессы, чем дополнительно обеспечивает экономию трафика;
- изменяет настройки звучания.
В ещё более новых релизах появился режим полной экономии энергии, который показал особенно высокую эффективность на девайсах с экранами SuperAMOLED и AMOLED: матрицы, изготовленные по этим технологиям, не только обеспечивают отличную передачу чёрного цвета, но и гарантируют малое потреблении заряда при большом количестве тёмных элементов.
В некоторых прошивках, таких как MIUI, набор изменений, вносимых этой функцией, отличается от представленного Google по умолчанию. Тем не менее, все эти меры дают сильно сэкономить заряд батареи.
Преимущества и недостатки
Уже по определению энергосберегающего режима на Андроиде, становится понятно, что для его работы понадобится пожертвовать частью функций смартфона. Это касается и яркости, которая автоматически снижается до минимально возможной, и невозможности передачи данных приложениями в фоновом режиме. Доступ к беспроводным сетям не убирается, однако советуем самостоятельно выключить GPS, Bluetooth, Wi-Fi, мобильную связь, если что-то из этого не используется.
С недостатками, вызываемыми обычным режимом энергосбережения, смириться просто, однако существенно менее комфортно пользоваться устройством становится после включения полной экономии энергии. В таком случае рабочий стол сменится списком приложений, на котором представлен не весь, а выбираемый пользователем софт; все анимации пропадут. Беспроводные сети окажутся недоступны, если не включить их самостоятельно.
Как включить режим энергосбережения Андроид
Порядок действий отличается в зависимости от производителя девайса, поэтому обратитесь к конкретной инструкции в зависимости от бренда, под которым выпущен телефон. Мы постарались описать для большинства марок процесс того, как включить режим энергосбережения на Андроиде, и в каком порядке выполнять действия.
Samsung
Новые смартфоны этой южнокорейской компании используют прошивку One UI, для пользователей которой актуален следующий свод действий:
Чтобы выставить детальные параметры энергосбережения, понадобится удержать палец на кнопке активации этого режима. Не забудьте, если потребуется, настроить автоматическое отключение Always On Display, или деактивируйте эту функцию самостоятельно.
Xiaomi
В MIUI активация энергосбережения производится примерно так же, как и в «Самсунге». Здесь тоже поддерживается как вариант с включением этого режима посредством «шторки», так и метод, предполагающий пользование настройками устройства.
Honor, Huawei
Девайсы обеих марок используют прошивку EMUI, поэтому инструкция объединена в один раздел статьи. Порядок действий абсолютно идентичен для смартфонов этих двух производителей, однако инструкция может выглядеть иначе в зависимости от версии системы.
Проделайте следующие шаги:
Учтите, что так включается режим полной экономии энергии. В EMUI сохранена функция обычного энергосбережения, активируемая следующим образом:
Другой производитель
Если вы используете стандартную прошивку, что актуально для смартфонов более мелких брендов, нежели вышеперечисленных, ничто всё равно не помешает использовать рассматриваемую в статье возможность. Актуальна следующая инструкция:
Можно также активировать энергосбережение с помощью программы «Настройки»:
Эта вкладка параметров содержит довольно полезную информацию о наиболее потребляющих заряд программах и аппаратных компонентах устройства. Здесь же указано, сколько времени, учитывая запущенные в текущий момент процессы и выставленные настройки, будет работать смартфон без подзарядки.
Проблемы и способы их решения
Выключение режима экономии энергии
Чтобы деактивировать обычный вариант энергосбережения, просто тапните по соответствующей кнопке в «шторке» или меню настроек. Если же речь идёт о другом, полном варианте увеличения сохранения заряда, следует тапнуть кнопку выхода в верхнем правом углу. Устройство начнёт работать, как прежде, сразу после этого.
Функцию Doze, введённую в Android 6 и продолжающую присутствовать в новых релизах, деактивировать через панель управления девайсом нельзя.
Уровень экономии недостаточен
Советуем присмотреться в сторону устройств с увеличенными объёмами аккумуляторов относительно того, что имеется у текущего девайса. Вы также можете попробовать скачать следующие приложения, однако не стоит ожидать от них сверхвысокой эффективности:
Android даёт сильно сохранить заряд устройства в одно нажатие. Расширяет набор возможностей, встроенных в систему, пользование сторонними программами, среди которых есть и бесплатные утилиты. Перечисленные выше решения из Google Play тоже помогут продлить время автономной работы вашего гаджета.
Читайте также:
- Как увеличить ячейку в excel на телефоне
- Как удалить комментарий в одноклассниках с телефона
- Как настроить верхнее меню на телефоне
- Монопод selfie master для смартфона с блютуз управлением k11
- Fly fs506 прошивка через flashtool
Источник https://enersb.ru/energosberezhenie/kak-otkljuchit-rezhim-energosberezheniya-na-filips/
Источник https://gogosmart.pro/texnika/televizor/problemy-i-polomki/kak-vyvesti-televizor-iz-spyashhego-rezhima.html
Источник https://telefony-gid.ru/voprosy/kak-na-telefone-filips-vyklyuchit-rezhim-energosberezheniya.html