Как отключить энергосберегающий режим на мониторе Windows
Бытует мнение, что ПК не тратит много электрической энергии при своей работе и включение энергосберегающего режима на компьютере актуально только для ноутбуков, так как это позволяет экономить заряд батареи. На самом деле это не так. Тот же монитор ежечасно потребляет около 100 Ватт. В сутки набегают довольно значительные показатели. Поэтому, если оборудование часто простаивает без работы, то его владельцу важно понимать, как активировать а затем отключить энергосберегающий режим на Windows 7 и 10.
Включение экономии энергии на Виндовс 7 и 10
Принцип активации подобной функции на компьютерах с Windows 7 и 10 несколько отличается, поэтому лучше рассмотреть методику для каждой операционки в отдельности.
Как включить энергосберегающий режим на PC с установленной Семеркой:
- Через кнопочку “Пуск” перейти в “Панель управления”;
- В правой, верхней части окошка поменять тип просмотра на мелкие значки;
- Из перечня выбрать пункт, отвечающий за электрическое питание.
Дальше пользователь получает возможность самостоятельно делать настройки планов экономии энергии, аза счет двух основных вариантов:
- Отключение монитора.
- Перевод оборудования в спящий режим.

Юзер просто выставляет время, через которое экономный режим будет активироваться, если человек в этот промежуток не совершает каких-либо действий с ПК. Кроме того, можно дополнительно установить пароль на “пробуждение” компа, что позволит исключить его использование сторонними людьми.
Естественно, существует возможность на Семерке “погрузить” в сон оборудование и принудительно:
- Все та же кнопка “Пуск”;
- В правой части меню нажать на стрелочку, которая есть на кнопке “Завершение работы”;
- Выбрать требуемый вариант.
Как осуществить активацию аналогичной функции на Windows 10:
- Осуществить активацию меню кнопочки “Пуск”;
- Навести курсор компмышки на пункт “Выключение” или его аналог;
- Через пару мгновений появится окошко допменю, позволяющее выбрать “Сон” или “Гибернацию”.

На ноутбуках с Десяткой обычно изначально требуемое состояние находится в неактивном состоянии. Поэтому его необходимо активировать:
- Кликнуть правой кнопкой компмышки на иконку батареи в трее;
- В допменю выбрать пункт “Электропитание”;
- В очередном окошке определиться с используемой схемой и перейти в ее настройки с помощью соответствующей кнопочки напротив;
- В доппараметрах установить плюсик рядом с “Сон после”;
- Выставить оба ниже расположенных параметра в положение “Вкл”.
Для автоматического “погружения в сон” потребуется совершить аналогичные действия, что и с вариантом с Семеркой. То есть, перейти в панель управления, затем в “оборудование и звук”, где появится возможность зайти в параметры электрического питания и выставить время, через которое будет включать нужная функция.
Алгоритм выключения энергосберегающего режима на ПК
Вполне логично, что юзеру требуется знать, как убрать автоматическую активацию сберегающего режима.
Выключить, как на Семерке, так и на Десятке, очень просто:
- Вернуться через панель управления в окно электропитания;
- Перейти в настройки используемого плана/схемы;
- Выставить все значения автоматической активации на вариант “Никогда”;
- Сохранить осуществленные изменения.
В компьютерах есть функции, которыми многие не пользуются, хотя они заметно могут улучшить работу с системой. Например, режим энергопотребления появился еще в Windows 98, но о нем знают немногие.
Используя его, пользователь может распределять и экономить заряд аккумулятора. Также можно одним из вариантов завершать работу. Ну и, наконец, используя один из энергосберегающих режимов, можно экономить электричество. Конечно, такой вариант вряд ли сильно повлияет на ситуацию с одним ПК, но на каком-либо предприятии можно решить проблемы с высокими счетами.

Энергия компьютера
Многие хотят узнать, как отключить энергосберегающий режим. Но, прежде чем говорить об этом, стоит понять, что больше всего требует энергии в ПК.
Как показывает практика, требовательными оказываются монитор и винчестер. Например, дисплей обычно работает в нормальном режиме, когда у него задействованы оба блока: горизонтальная и вертикальная развертка. В этом случае он может забирать до 100 ватт.
В режиме ожидания горизонтальная развертка отключается, но вернуться в нормальное состояние монитор может очень быстро. Зато сэкономить можно до 90 % потребления энергии. Если использовать режим, при котором отключена вертикальная развертка, можно сэкономить 10-15 % потребления энергии.
Жесткий диск работает приблизительно также. Его можно отправить в режим ожидания. Перед этим ПК сохранит всю итоговую работу программ. А после прекратит обращение к винчестеру.
Гибернация работает несколько иначе. В этом случае на жесткий диск сохраняется вся информация о текущем состоянии операционной системы, поэтому можно быстро вернуться к работе. Этот вариант не будет требовать потребления энергии для сохранения данных.
Есть также «гибридный сон», который сочетает в себе черты предыдущих двух режимов. Он и сохраняет файлы открытых программ на оперативной памяти, и создает файл гибернации для сбережения данных системы.
Электропитание
По умолчанию, практически все режимы сразу присутствуют на ПК. Поэтому многие хотят узнать, как отключить энергосберегающий режим. Вся информация на эту тему находится в меню «Электропитание».
Чтобы до него добраться, необходимо кликнуть по значку аккумулятора в трее правой кнопкой мыши. Таким образом появится список опций, в котором необходимо выбрать «Электропитание».
Также можно воспользоваться «Панелью управления». Для этого кликаем по «Пуску» и справа находим нужную строку. Откроется диалоговое окно со списком функций системы. В нем нужно найти «Электропитание».
План электропитания
В новом диалоговом окне придется разобраться, как отключить энергосберегающий режим. Пользователю сразу доступны два плана: сбалансированный и экономный. Система рекомендует использовать сбалансированный, поскольку он держит баланс между производительностью и энергопотреблением ПК.
Экономный план не поможет отключить энергосберегающий режим в Windows 7, поскольку рассчитан как раз на то, чтобы абсолютно во всем экономить энергию.
В системе также доступен план с высокой производительностью, но он скрытый. В этом случае система может запустить все нужные и ненужные процессы, поэтому потребление энергии компьютером заметно возрастет.
Настройка плана: ноутбук
Прежде чем думать, как отключить энергосберегающий режим, можно попробовать настроить план энергосбережения. Слева в колонке можно найти функцию «Создать план электропитания». Тут можно ввести название нового плана, а после начать настройку.
Если у вас ноутбук, то вам будут доступны две колонки настроек: «От батареи» и «От сети». Поэтому каждый параметр придется настраивать отдельно, для разных ситуаций. Если вы всегда используете ноутбук от сети, то для режима «От батареи» можно вовсе ничего не трогать.
В плане электропитания можно настроить время, после которого будет затемнен дисплей или отключен, а также включение спящего режима. Рекомендовать что-либо в этом случае сложно, так как все зависит от пользователя.
Настройка плана: компьютер
Как отключить энергосберегающий режим на компьютере? Здесь дело обстоит несколько иначе. Можно было бы сказать, что делать это проще. Когда вы попадаете в меню создания плана электропитания, вы видите только два параметра, которые можно настраивать:
- отключение дисплея;
- перевод ПК в спящий режим.
Если вы хотите полностью отключить энергосбережение, можете выбирать не определенное время, а пункт «Никогда». В этом случае дисплей никогда не будет выключаться, а спящий режим — включаться.
Редактирование имеющихся планов электропитания
На компьютере энергосберегающий режим работает так же, как и на ноуте. Можно регулировать уже имеющиеся настройки, а также дополнительно настраивать параметры питания.
В этом случае не важно, какая у вас версия операционной системы Windows. Как отключить энергосберегающий режим на компьютере в этом случае? Нужно открыть строку «Изменить дополнительные параметры питания», а после внимательно посмотреть все имеющиеся варианты настройки.
Варианты настройки
Вверху диалогового окна будут указаны имеющиеся стандартные планы. Возле выбранного режима будет указано, что он «активен». Далее можно начинать его редактировать.
К примеру, можно настроить работу жесткого диска. Если вы разбираетесь в системе, можете попробовать установить определенное время, по истечении которого будет отключен винчестер. Если вы вообще не разбираетесь в этом деле, лучше ничего не делать.
Далее можно настраивать работу Internet Explorer. Здесь можно менять частоту таймера JS. По умолчанию установлена максимальная производительность. Ниже можно регулировать параметры фона рабочего стола. В режиме сбалансированного электропитания доступно слайд-шоу. В случае необходимости его можно отключить.
Далее можно настраивать адаптер беспроводной сети и его энергосбережение. По умолчанию установлена максимальная производительность.
Ниже можно отключить энергосберегающий режим компьютера Windows 7. В строке «Сон» можно найти не только спящий режим, но и гибернацию, которая есть в ноутбуках. Если ничего вам из этого не нужно, можете просто установить нулевое значение или «Выкл». Но здесь масса полезных настроек.
К примеру, можно установить время, после которого ПК отправится в спящий режим. Далее можно разрешить гибридный спящий режим, а ниже настроить время, после которого будет включаться гибернация. Последний пункт настройки также очень важен. Тут можно настроить таймеры пробуждения.
Возможно, вы сталкивались с такой проблемой, что отправили ПК в режим сна, а спустя какое-то время он самостоятельно включился. Обычно это происходит, потому что установлены некоторые события системы, которые пробуждают ее. Чтобы такого не происходило, можно отключить таймеры.
В параметрах есть настройка временного отключения портов USB. Ниже можно настроить то, как будет вести себя устройство, при нажатии кнопки питания. К примеру, можно задать для нее команду, при которой ПК будет не выключаться, а уходить в режим сна. Есть тут и настройка для крышки ноутбука.
Ниже можно настроить питание процессора. Отрегулировать минимальное и максимальное его состояние, а также политику охлаждения.
Тут же можно настраивать работу экрана.
Энергопотребление экрана
Как отключить энергосберегающий режим на мониторе LG? Следующий совет подойдет и для любой другой модели дисплея. Оставаясь в диалоговом окне с дополнительными параметрами электропитания, можно продолжить настройку экрана. Пользователю доступны изменение времени работы монитора, а также регулировка яркости.
В первом случае можно выбрать время, спустя которое экран будет отключен полностью. Также можно попробовать адаптивную регулировку яркости. Она позволяет выполнить мониторинг датчиков освещения, для определения изменения освещения и выбора нужного уровня яркости.
БИОС
И наконец, как отключить энергосберегающий режим в БИОСе? Для начала необходимо перейти в этот режим. Далее нужно отыскать раздел AI Tweaker, в котором выбираем строку EPU Power Saving Mode. Это настройка режима энергосбережения. Поэтому достаточно будет поставить напротив него значение Disable, которого его отключит.
При активном использовании смартфона его аккумулятор быстро разряжается. Кроме того, емкость батареи понижается со временем — чем дольше служит смартфон , тем быстрее она разряжается. Режим энергосбережения в мобильном Яндекс.Браузере экономит заряд батареи и позволяет вам использовать смартфон на час дольше.
Как работает режим энергосбережения
В этом режиме мобильный Яндекс.Браузер :
- снижает активность фоновых вкладок;
- отключает режим чтения;
- использует для проигрывания видео аппаратные кодеки вместо VP9 и VP8;
- отключает параллакс фона при открытии новой вкладки;
- выполняет другие функции для оптимизации энергопотребления.
Включение
Автоматическое
Когда заряд батареи снижается до 20%, мобильный Яндекс.Браузер включает режим энергосбережения и справа от Умной строки появляется значок .
По умолчанию режим энергосбережения отключится, когда вы поставите смартфон на зарядку.
- Нажмите в браузере значок (если значка нет, нажмите кнопку меню на корпусе смартфона ).
- Включите опцию Экономия заряда .
Экономия заряда отключится, когда вы поставите смартфон на зарядку.
- Нажмите в браузере значок (если значка нет, нажмите кнопку меню на корпусе смартфона ).
- Выберите пункт Настройки .
- Нажмите Режим энергосбережения .
- В поле Управление энергосбережением сдвиньте ползунок вправо до положения Вкл .
Отключение
- Нажмите в браузере значок (если значка нет, нажмите кнопку меню на корпусе смартфона ).
- Отключите опцию Экономия заряда .
Возле опции отобразится процент сэкономленного заряда.
- Нажмите в браузере значок (если значка нет, нажмите кнопку меню на корпусе смартфона ).
- Выберите пункт Настройки .
- Нажмите Режим энергосбережения .
- В поле Управление энергосбережением сдвиньте ползунок влево до положения Выкл .
Настройки
- Нажмите в браузере значок (если значка нет, нажмите кнопку меню на корпусе смартфона ).
- Выберите пункт Настройки .
- Нажмите Режим энергосбережения .
- Отрегулируйте настройки:
- Управление энергосбережением . С помощью ползунка установите уровень заряда, при котором будет включаться режим.
- Показывать виджет в меню . Отключите эту опцию, чтобы в вызываемом по меню не было пункта Экономия заряда .
- Вы также можете регулировать, какие функции браузера будут работать в режиме энергосбережения:
- Режим чтения . Включите эту опцию, чтобы был доступен режим чтения.
- Плавная анимация элементов вэб-страниц . Включите эту опцию, чтобы была доступна плавная анимация элементов сайта. Это позволит картам и онлайн-играм отображаться в высоком качестве.
- Плавная анимация в браузере . Включите эту опцию, чтобы была доступна анимация элементов браузера.
Режим энергосбережения по умолчанию всегда активированный на ноутбуках и позволяет пользователю экономить заряд батареи ноутбука путем снижения производительности комплектующих. Часто пользователи пытаются запускать игры без включения режима максимальной производительности, и наблюдают не достаточное количество кадров в секунду для комфортной игры.
Данная статья расскажет как отключить режим энергосбережения Windows 10. За режим энергосбережения отвечают схемы управления питания экономии энергии и сбалансированная. Для отключения энергосбережения пользователю нужно выбрать высокую или максимальную производительность в схемах питания. Быстро отключить режим энергосбережения можно нажав на значок батареи, открыв центр мобильности или используя классическую панель управления.
Режим энергосбережения Windows 10
Значок батареи
Значок батареи отображается на ноутбуках в строке панели задач операционной системы Windows 10. Если же у Вас он не отображается, смотрите инструкцию: Пропал значок батареи на ноутбуке Windows 10. Значок батареи не только отображает процент заряда батареи, но и позволяет сразу же изменить режим работы без необходимости перехода в параметры системы.
Пользователю достаточно кликнуть по иконке батареи левой кнопкой мыши и в сплывающем окне изменить Режим питания со значения Оптимальная производительность на Максимальная производительность.
Максимальное время работы аккумулятора на прямую зависит от активированного режима производительности. Собственно режим энергосбережения увеличивает время работы от аккумулятора, а режим максимальной производительности позволяет играть с комфортным количеством кадров в секунду.
Центр мобильности
На ноутбуках после установки операционной системы и всех драйверов пользователю становится доступным центр мобильности Windows. Он позволяет не только посмотреть состояние батареи и изменить режим работы, а и узнать множество других параметров. Центр мобильности не доступный на персональных компьютерах, и разработан только для ноутбуков.
- Нажмите правой кнопкой мыши по иконке батареи на панели задач и в открывшемся контекстном меню выберите Центр мобильности Windows.
- В открывшемся окне в разделе Состояние батареи измените значение с режима Экономия энергии на Высокая производительность.
Панель управления
Пока ещё настройки энергосбережения полностью не перенесли в обновленные параметры системы, поэтому мы будем использовать классическую панель управления. Пользователю достаточно знать хотя бы один способ, как можно открыть стандартную панель управления в последних версиях операционной системы Windows 10.
Схема управления питанием — это набор параметров оборудования и системы (таких как яркость дисплея, спящий режим и т. д.), которые контролируют использование компьютером электроэнергии. Именно по этой причине, для отключения режима энергосбережения пользователю достаточно изменит схему управления процессором.
- Откройте классическую панель управления выполнив команду control panel в окне Win+R.
- Перейдите в раздел: Оборудование и звук > Электропитание и в текущем расположении откройте список доступных схем нажав кнопку Показать дополнительные схемы.
- Дальше вместо схемы управления питанием Экономия энергии выберите Высокая производительность или Сбалансированная (рекомендуется).
Для сравнения пользователь может на разных схемах управления питанием посмотреть оценку производительности в Windows 10. А также для повышения производительности рекомендуется очистить диск С от ненужных файлов используя одну с лучших программ для оптимизации компьютера Windows 10.
Если же пользователю необходимо увеличить время работы ноутбука от аккумулятора, тогда рекомендуется использовать режим энергосбережения Windows 10. В случае работы за ноутбуков с подключением к сети лучше активировать режим высокой производительности, так как даже работа в Интернете станет более плавной. Такая особенность замечается больше всего на бюджетных ноутбуках с интегрированной графикой.
Обратите внимание, как и значок батареи, центр мобильности доступен только на ноутбуках. Это значит, что включить и полноценно использовать центр мобильности Windows на персональном компьютере не получится.
Любая операционная система содержит в своем составе средства управления питанием компьютера. Весьма полезной функцией является энергосберегающий режим.

но при выполнении важных задач он может оказаться не к месту. Рассмотрим процесс настройки спящего режима компьютера подробнее.
Для включения и отключения энергосберегающего режима, для начало требуется найти пункт «Управление электропитанием».
Итак, начнём с динозавров мира операционных систем.
Настройка в Windows 98, Millenium, 2000
Чтобы отключить опцию перевода компьютера в сон в этих ОС, требуется:
Нажать кнопку «Пуск», открыть закладку «Панель управления» и в открывшемся окне два раза щелкнуть левой кнопкой мыши по ярлыку «Управление питанием».
В открывшейся вкладке надо выбрать схему управления питанием с оптимальными для вашего компьютера настройками. Затем следует выбрать «Отключение монитора», выбрать значение «Никогда». Нажимаем кнопки «Применить» и «Ок».
Настройка в Windows XP
Обладатели операционной системы — Windows XP, должны войти в «Панель управления», находящейся в меню кнопки «Пуск».
Затем нужно выбрать «Электропитание» или связку «Производительность и обслуживание» — «Электропитание».
После открытия окна надо войти во вкладку «Схемы управления питанием» и выбрать необходимый режим:
- «Домашний/Настольный» рекомендуется для стационарного компьютера.
- «Портативный» для переносных устройств.

Затем напротив опций «Отключение дисплея» и «Отключение дисков» надо отметить опцию «Никогда». Настройки будут сохранены после кликов на кнопки «Применить» и «Ок».
Настройка в Windows 8 — 7 — Vista
В последних операционных системах от компании Microsoft, процесс отключения спящего режима одинаков.
Нужно нажать кнопку «Пуск», выбрать «Панель управления» и в ней найти всё тот же пункт «Электропитание».

Далее перейдя по вкладке «Изменить параметры плана», в вкладке «Переводить компьютер в спящий режим», выбираем время через которое компьютер перейдёт в спящий режим. В нашем случае выбираем «Никогда».
Если требуется отключить энергосберегающий режим на ноутбуке, то добрать до нужных настроек можно щелкнув по значку заряда аккумуляторной батареи в трее, выбрать пункт «Электропитание» и далее по схеме описанной выше.
Для сохранения изменений надо последовательно нажать кнопки «Ок » и «Сохранить».
И в заключении, не важно какая у Вас установлена операционная система, последовательность действий, на пути к регулированию спящего режима монитора, будет весьма схож, главное найти настройки отвечающие за электропитание компьютера. В которых обязательно будет пункт отвечающий за включение и отключение энергосберегающего режима на компьютере. Удачи!
Используемые источники:
- https://windows-azbuka.ru/win7/kak-vklyuchit-i-otklyuchit-energosberegayushhij-rezhim-na-kompyutere/
- https://fb.ru/article/397776/kak-otklyuchit-energosberegayuschiy-rejim-na-kompyutere
- https://yandex.kz/support/browser-mobile-android-phone/economy-mode/energy-saving.html
- https://windd.ru/kak-otklyuchit-rezhim-energosberezheniya-windows-10/
- https://pro-monitory.ru/nastrojka/kak-otklyuchit-energosberegayushhij-rezhim-monitora.html
Энергосберегающий режим на мониторе что делать. Режимы энергосбережения Windows

Все операционные системы Windows без исключений оснащены функцией регулировки питания гаджета. И на каждой из них имеется энергосберегающий режим, будь то персональный компьютер или ноутбук. Если с лэптопами все понятно, то зачем нам эта функция на ПК? Сегодня мы узнаем о том, как убрать энергосберегающий режим на мониторе.
Делаем так, чтобы экран не гас на старых моделях ПК
Чтобы отключить эту функцию, нужно познакомиться с самим процессом поближе. Обычно, за включение и выключение разных модификаций отвечает вкладка “Управление питанием”, но на всех ли ОС она есть? Давайте будет последовательно разбираться.
Старые операционные системы
Сейчас речь пойдет про Windows 98, операционную систему Millenium и Windows 2000. Для того чтобы отключить ненужную функцию сна на приборах с этими операционными системами, вам нужно сделать следующее:
- Нажмите курсором мыши на меню “Пуск” и перейдите на вкладку “Панель управления”.
- Перед вами должно открыться контекстное меню, в котором необходимо сделать двойное нажатие левой кнопкой мыши по ярлыку с названием “Управление питанием”.
- Перед вами снова развернется вкладка, в которой нужно установить оптимальные параметры для регулировки питания.
- Далее зайдите в пункт “Отключение монитора” и установите настройку “Никогда”.
- Остается нажать “Применить” и “Ок” для того, чтобы ваши действия сохранились и вступили в силу.

Windows Xp
Здесь настройки будут немного отличаться и выглядеть следующим образом:
- Здесь тоже потребуется попасть в панель управления аналогичным предыдущему способу.
- Затем ищем слово “Электропитание”. На некоторых версиях на эту вкладку можно перейти через раздел обслуживания и производительности.
- Найдите окно с названием “Схемы управления питанием” и установите “Домашний” или “Настольный” режим.
- Тут тоже потребуется выбрать опцию “Никогда”, которая расположена в “Отключение дисплея”.
- Жмем “Применить” и подтверждаем “Ок”.
Готово! Как убрать энергосберегающий режим на компьютере, на который установлена более новая версия ОС? Об этом читаем дальше.
Операционные системы Windows Vista, 7, 8
Первые шаги мало чем отличаются от предыдущих. Сперва вам необходимо попасть в “Панель управления” и найти там знакомый раздел под названием “Электропитание”. Теперь надо выполнить следующие действия:
- Найдите и разверните вкладку “Изменить параметры плана”.
- Теперь вам необходимо развернуть вкладку “Переводить компьютер в спящий режим” и в установках времени перехода выбрать “Никогда”.
- Не забудьте сохранить изменения при помощи все тех же двух знакомых клавиш.
Важно! Если вам часто приходится ждать загрузки системы, когда на это нет времени, надо изменить настройки ПК. Читайте, .

Альтернативный способ
Данный способ актуален для владельцев ноутбуков:
- Нажмите мышью по значку индикатора с изображением батареи.
- В последующем окне вам нужно зайти в параметры питания устройства.
- Вы увидите перед собой окно с разными планами работ ПК.
- В этом же окне прямо напротив выбранного плана нажмите по ссылке настроек планов электропитания.
- Установите затемнение дисплея и выберите “Никогда” в том разделе, который отвечает за отключение монитора.
Важно! На персональном стационарном устройстве значка аккумулятора на рабочем столе не будет.
На некоторых портативных устройствах имеется встроенная панель, на которой в общем доступе находятся все самые важные функции устройства. Бывает так, что отключить энергосбережение можно прямиком там.
Видеоматериал
Теперь вы знаете, как убрать энергосберегающий режим на мониторе. И не важно, какая именно операционная система установлена на ваш гаджет, поскольку путь для параметризации везде выглядит практически одинаково. На каждом современном девайсе есть функция, которая отвечает за настройки электропитания. Эта функция позволит вам настроить свое устройство под свои индивидуальные предпочтения.
Для отключения этой опции в операционных системах Windows 98/Millenium/2000 необходимо нажать кнопку «Пуск» и открыть апплет «Панель управления». В открывшемся окне два щелкните мышью по ярлыку «Управление питанием». Здесь нужно выбрать схему управления питания с настройками, которые будут оптимальны для вашего компьютера. Перейдите к строке «Отключение монитора » и выберите значение «Никогда». Для сохранения настроек нажмите кнопки «Применить» и «ОК».
В Windows XP также следует запустить «Панель управления», ярлык которой находится в меню «Пуск». Выберите элемент «Электропитание» либо «Производительность и обслуживание», а потом «Электропитание». В открывшемся окне перейдите к вкладке «Схемы управления питанием» и выберите нужный режим .
Для стационарного компьютера рекомендуется выбрать «Домашний/Настольный», а для переносных устройств «Портативный». Напротив опций «Отключение дисков» и «Отключение дисплея» необходимо выбрать «Никогда». Для сохранения изменений нажмите кнопки «Применить» и «ОК».
Для операционных систем Windows Vista/Seven в «Панели управления» необходимо открыть «Система и ее обслуживание» и выбрать пункт «Электропитание». В открывшемся окне выберите схему управления питанием и щелкните по ссылке «Изменить параметры плана».
Аналогичное действие нужно совершить с раскрывающимися параметрами «Гибернация после. » и «Отключать экран после. » (вкладка «Экран») — выбрать значение «Никогда».
Отключение монитора в периоды длительного отсутствия пользователя может существенно продлить срок его службы.
От настроек монитора зависит комфорт работы на компьютере. Если выбраны неверные настройки, это может грозить не только вечным чувством раздражения и нервозности, но и головной болью, снижением остроты зрения, тошнотой. Чтобы изменить параметры монитора , воспользуйтесь возможностями системы или своей видеокарты.

Чтобы изменить размер окон, шрифтов, значков и вид окон, откройте через меню «Пуск» Панель управления. В разделе «Оформление и темы» выберите значок «Экран». Или же кликните в любом свободном от файлов и папок месте рабочего стола правой кнопкой мыши, в выпадающем меню кликните левой кнопкой мыши по пункту «Свойства». Откроется диалоговое окно «Свойства: Экран».
Общее оформление рабочего стола, вид папок и меню «Пуск» настраивается на вкладке «Темы». В нижней части окна вы увидите визуальное отображение выбранной темы. С помощью выпадающего списка выберите ту тему, которая вам нравится. Чтобы установить пользовательскую тему, выберите пункт «Обзор» и укажите путь к нужной теме. Нажмите кнопку «Применить».
Размер изображения на мониторе настройте на вкладке «Параметры». В разделе «Разрешение экрана» выберите с помощью «ползунков» разрешение, удобное для ваших глаз. Нажмите кнопку «Применить», подтвердите свой выбор. Для ламповых мониторов установите частоту обновления экрана (мерцание экрана). Для этого на текущей вкладке нажмите кнопку «Дополнительно». В открывшемся окне перейдите на вкладку «Монитор». Поставьте маркер в поле «Скрыть режимы, которые монитор не может использовать». С помощью выпадающего списка установите нужную частоту. Нажмите кнопку ОК и «Применить».
Настройте дополнительно оформление папок, размер и сглаживание шрифтов на вкладке «Оформление» с помощью кнопки «Дополнительно». На вкладке «Рабочий стол» установите фоновый рисунок, выбрав его из выпадающего списка, или нажмите кнопку «Обзор» и укажите путь к пользовательскому изображению. Пользовательские значки для стандартных папок установите, нажав кнопку «Настройка рабочего стола» и «Сменить значок».
Откройте панель управления настройками своей видеокарты. Отрегулируйте на соответствующей вкладке цвет, яркость и контраст изображения. Настроить контрастность можно также с помощью опций системы. Через меню пуск вызовите «Панель управления», кликните по значку «Специальные возможности», в открывшемся окне перейдите на вкладку «Экран». С помощью кнопки «Настройка» и выпадающего списка установите сочетание цветов и шрифтов, комфортное для глаз. Подтвердите выбор, закройте окно.
- как изменить настройки экрана
Студийные мониторы это один из важнейших элементов при звукозаписи и сведении. Они предоставляют возможность оценить звучание той или иной композиции и устранить частотные пробелы.

Поищите в интернете все возможные варианты, чтобы выбрать студийные мониторы. По сути, это те же компьютерные колонки, только с максимально широким спектром звучания. Их основное отличие от обычной бытовой акустики состоит в практическом отсутствии пробелов в частотном интервале, т.е. если на ваших компьютерных колонках указан интервал частот от 20 Гц до 44 кГц, это совсем не означает, что они перекрывают его полностью, в отличие от профессиональных студийных мониторов.
Почитайте на форумах, посвященных звукозаписи. Там наверняка есть соответствующая ветка обсуждений, где знающие пользователи рассматривали тот или иной вариант студийных мониторов. Почитайте описание нескольких систем, затем попробуйте выяснить, сколько они стоят.
Сходите в магазин музыкального оборудования, чтобы на месте сориентироваться и подобрать студийные мониторы. Продавец-консультант сможет вам подсказать универсальный вариант в плане соотношения цены и качества. Учтите, что такую технику нужно приобретать немного «на вырост». Если вы сейчас приобретете относительно дешевые студийные мониторы, то через несколько лет вам их уже может не хватить, поскольку ваш звукорежиссерский опыт и требования к звучанию непременно возрастут.
Рассматривайте также такой вариант, как студийные мониторы-наушники. На вид они не отличаются от обыкновенных массивных наушников, но их звучание наверняка вас приятно удивит. Хорошие студийные наушники стоят несколько дешевле хороших студийных мониторов, тем более у них есть одно значительное преимущество: на их звучание не влияет акустика помещения. Даже если в помещении плохая звукоизоляция либо она вовсе отсутствует, наушники будут звучать отлично, в отличие от студийных мониторов, к чистому звучанию которых может (пусть и незначительно) добавиться гул помещения и эхо.
Открывать корпус монитора следует только в особых случаях и при наличии у вас соответствующих навыков работы с техникой. При возникновении определенных неисправностей лучше всего сразу отнести его в сервисный центр и не заниматься ремонтом в домашних условиях.

- — крестовая отвертка;
- — плоская отвертка;
- — пластиковая карта или неострый нож.
Найдите описание вашей модели монитора в интернете или проверьте самостоятельно, не использовался ли клей для скрепления стен корпус а. Подготовьте рабочую поверхность с учетом того, что вам придется ставить на нее матрицу при разборке.
Отключите монитор от компьютера, источника питания, извлеките из его разъемов все подключенные провода и осмотрите его корпус , проверьте в нем наличие крепежных элементов (в некоторых моделях могут быть скрыты специальными заглушками), обычно они располагаются на задней стенке устройства.
Открутите крепежные болты и снимите монитор с подставки. Если с последним у вас возникли определенные проблемы, прочтите на первых страницах руководства пользователя, как правильно снимать монитор с подставки в вашем случае (обычно используются специальные защелки, на которые нужно надавить и потянуть подставку).
Подденьте корпус монитора при помощи плоской отвертки или неострого столового ножа. В случае, если он сделан из очень плотного пластика, не используйте их, для начала попробуйте снять крышку корпус а .
Если в вашей модели монитора использовался клей для скрепления частей корпус а, воспользуйтесь широкой плоской отверткой. Установите ее на стык сторон корпус а, установив его в вертикальном положении. Слегка ударьте по рукоятке отвертки сверху, пока не услышите характерный треск. Лучше всего не прилагать здесь больших усилий, чтобы открыть монитора , поскольку это может привести к поломке корпус а и повреждению внутренних составляющих.
Далее подденьте корпус монитора по периметру при помощи пластиковой карты и откройте заднюю крышку. Для дальнейшей разборки монитора , в случае необходимости, скачайте специальную сервисную инструкцию к вашей модели и без нее не приступайте к самостоятельному ремонту.
Не открывайте корпус монитора до истечения гарантийного срока.
Современные лампы, сберегающие электроэнергию, после перегорания становятся видом бытовых отходов с повышенным классом опасности. Именно поэтому их нужно правильно утилизировать. Для утилизации во всех городах и прочих жилых точках страны предусмотрены специальные пункты приема перегоревших энергосберегающих лампочек.

Проблема сдачи и приема энергосберегающих ламп и других приборов, содержащих ртуть, встала настолько серьезно, что в некоторых городах России районные прокуратуры городов обратились в суды с просьбой организовать силами ТСЖ пункты сбора такого сырья. В свою очередь судебные инстанции постановили ТСЖ установить контейнеры и пункты приема отработанных ламп. Поэтому вы можете задать резонный вопрос в своем ТСЖ, куда вы можете сдавать отслужившие в быту лампы.
Для подключения монитора к компьютеру может использоваться один из существующих сейчас интерфейсов (DVI, D-SUB (VGS), HDMI, DispleyPort) в зависимости от того, какой из них имеется на мониторе. Разобраться с тем, какой лучше использовать, можно лишь, понимая, чем они отличаются.

Вход VGA (D-SUB 15)
Один из первых интерфейсов для связи компьютера и монитора, который передает аналоговый сигнал в цветовой схеме RGB вместе с сигналами частотной развертки по горизонтали и вертикали. Данный интерфейс разрабатывался для использования в мониторах с электроннолучевыми трубками. Разъем преимущественно синего цвета имеет 15 контактов, расположенных в три ряда. Каждый ряд смещен по отношению с соседними так, что контакты располагаются в шахматном порядке. Корпус разъема имеет форму трапеции для того, чтобы не перепутать ориентацию ответного разъема при подключении. Разъем именуется D-SUB, в то время как VGA определяет формат сигнала. В LCD мониторах можно встретить данный выход, однако в плане эффективности он уступает цифровым.
Вход DVI
Цифровой вход монитора, который разрабатывался уже для плоских мониторов с матрицами, у которых каждый пиксель представлен отдельным фиксированным элементом. Разъем имеет прямоугольную форму со скошенными углами с одной стороны и две раздельные группы контактов. Основная группа – это 24 контакта, расположенные на 3-х рядах, меньшая группа – это 4 контакта, расположенные в стороне и разделенные прорезью, которая также является замком.
Вход DVI рассчитан на получение цифрового сигнала от видеокарты. Встретить ЭЛТ монитор с DVI входом вряд ли получится. Интерфейс изначально разрабатывался именно для использования в LCD мониторах, плазмах и прочих подобных устройствах, где можно без дополнительных преобразований сигнал от видеокарты передавать на матрицу. Для того чтобы не перепутать и не вставить разъем соединительного провода не той стороной, предусмотрены скосы с одной из сторон разъема и дополнительная прорезь замок в стороне от основной группы контактов.
Разъем DVI может передавать и аналоговый сигнал (DVI-A, DVI-I). Для каждого из возможных подключений существуют отдельные провода и переходники. Важно не перепутать их при подключении.
Вход HDMI
Разъем, появившийся в ходе дальнейшего развития цифровых интерфейсов для мониторов и прочей мультимедийной техники. Основная особенность данного входа состоит в возможности передавать не только цифровой видеосигнал, но и звук. Сам разъем плоский, прямоугольной формы, внутри которого имеется язычок с контактными площадками с обеих сторон. Для ориентирования ответного разъема на соединительном кабеле предусмотрены характерные скосы с одной из сторон разъема. Скосы при этом не прямые, а немного скругленные, вогнутые вовнутрь разъема.
С помощью интерфейса HDMI можно подключать сразу несколько мониторов или комбинировать монитор и, например, домашний кинотеатр.
Вход DisplayPort
Разъем придуман для формата практически схожего с HDMI, немного отличаются скорости передачи информации и форма разъема. Форма у него прямоугольная плоская. Замком являются скошенные углы с одной из коротких боковых сторон. Внешне разъемы двух последних типов одинаковы по размеру, однако наличие совершенно различных замков не позволят перепутать их и вставить соединительный провод не того формата.
Режимы щадящего энергопотребления (и возможность их настройки) впервые появились ещё в Виндовс 98 и в настоящее время присутствуют во всякой операционной системе.
Использование их связано с возможной необходимостью экономии заряда аккумулятора (как, например, в ноутбуках), им можно воспользоваться как одним из вариантов для завершения работы (при последующем включения понадобится меньше времени), а также для экономии потребления электричества (представьте, насколько может уменьшиться счёт предприятия, если на нём несколько сотен ПК).
В этой статье мы рассмотрим, как установить, как выбрать один из существующих вариантов, а также как убрать энергосберегающий режим на своём компьютере.
В принципе, наибольшее количество энергии в работающем компьютере расходуется на поддержку работы монитора и жёсткого диска.
Состояния монитора
При обычной работе монитора в нём активны оба его блока — горизонтальной и вертикальной развёртки. Такой режим называется нормальным (Normal) и потребление составляет до ста ватт.
Практически моментально дисплей вернётся к работе из ожидающего (Stand-by) состояния, при котором отключается горизонтальная развёртка и расход потребления снижается до девяноста процентов от обычного.
При переходе в Suspend-режим будет отключена развёртка только вертикальная, расход снизится уже до десяти–пятнадцати процентов, но и монитор выходит из него несколько дольше.
Применение режима Power-off влечёт за собой выключение обоих блоков развёртки, электропотребление при этом сводится к минимальным пяти процентам. Но и возврат к нормальной работе займет столько же времени, сколько и включение из «холодного» состояния.
Метаморфозы жёсткого диска
В ждущий Stand-by-режим компьютер переключается после сохранения промежуточных итогов работы открытых приложений в оперативной памяти. При этом обращение к жёсткому диску останавливается.
Состояние Hibernate (гибернация) отличается от предыдущего тем, что на просторах жёсткого диска (а не в оперативке) будет запечатлено полностью состояние ОС на определённый момент, к которому она вернётся при ближайшем включении.
Появившийся впервые Hybrid Sleep режим на Windows Vista сочетает в себе черты и последствия обоих предыдущих — и сохранение файлов открытых приложений в ОЗУ, и состояние системы в файле «hiberfil.sys» жёсткого диска.
Активация энергосбережения вWindows
На Windows 7 в настройках потребления присутствует со времён Vista три режима питания. Вплоть до Windows 10 режим энергосбережения представлен (в русской транскрипции) тремя вариантами: «Сон», «Гибернация» и «Гибридный сон».
Они соответствуют рассмотренным выше состояниям Stand-by, Hibernate и Hybrid Sleep.
Однако учтите, что не все материнские платы и видеокарты обладают поддержкой энергосбережения.
Также такая возможность может быть отключённой в БИОС или в настройках системы.
Что касается других операционных систем, то в Mac включить необходимый режим можно воспользовавшись вкладкой «Энергосбережения» в «Системных настройках». В Linux через консоль вводятся соответствующие команды (setterm, xset…).
Выбор режима в Windows 10
Чтобы перевести ПК в один из щадящих режимов на Windows, нужно воспользоваться следующим алгоритмом действий:
Активировав меню кнопки «Пуск», поместить курсор на строке «Выключение» (она может иметь имя «Завершение работы»). При этом произойдёт появление дополнительного меню, в котором курсор нужно будет расположить на клавише «Спящего режима»:

Аналогичные действия приведут нас в режим «Гибернации». Только клавишу нажимаем уже другую:

С гибридным спящим состоянием посложнее. В портативных компьютерах по умолчанию он будет отключённым.
Для его активации сначала нужно отправиться в трей к пиктрограмме с изображением аккумулятора (так как на ноутбуках с использованием OS Windows настройки потребления энергии вынесены в System tray):

По клику правой мышки мы вскроем из появившегося меню «Электропитание»:

Перед нами откроется такой диалог управления:

Чекбокс в нём будет соответствовать используемым в текущий момент параметрам.
Переместившись в «Настройки», необходимо включить плюсик напротив «Сна» и разрешить возможность «Гибридного сна», чтобы значение «вкл.» соответствовало рисунку:

После такой активации кнопка «Спящего режима» в меню «Пуск» будет переводить ваш компьютер уже не в простой «Сон», а в «Гибридный».
Осуществление вывода ПК из любого состояния, связанного с уменьшением потребления электроэнергии, осуществляется нажатием кнопки питания (хотя, чтобы вывести его из обычного «Сна», хватит шевельнуть мышкой или прижать любую из кнопок клавиатуры).
Настройка плана энергосбережения
Не считая стандартных, на любом компьютере существует возможность более тонко настраивать под себя приемлемые режимы энергопотребления. Это характерно в основном для компьютеров, питающихся от аккумуляторов (так как стационарные всегда работают подключенными к сети на максимуме).
Переход к параметрам осуществляется уже упомянутым способом вызова «Электропитания» из трея.
Доступные для регулировки параметры открываются нажатием по разделу, показанному на следующем рисунке:

Здесь мы попадаем в список всех возможных схем:

Отдельно нужно сказать о том, что помимо схем операционной системы здесь будут отображаться и те, которые соответствуют установленным приложениям от производителя вашего ноутбука (в данном случае «Power4Gear»).
Включённый чекбокс соответствует используемой в данный момент схеме.
Если ваш ноутбук работает попеременно от батареи и от сети, то логично создать свою схему питания во избежание попеременного метания между включением сбалансированности и максимума.
Для этого в окне «Электропитание» помещаем курсор на «Создание схемы…»:

Подключаем чекбокс напротив любой из существующих (неважно какой) (1), вводим имя для создаваемой новой схемы (2), активируем кнопку «Далее» (3):

Перед нами откроется прямой доступ к трём главным настройкам и к изменению списка дополнительных:

Доступность для их корректировки включается, как показано на картинке:

Каждый из разделов открывается нажатием на «+». Также для каждого устанавливается значение для работы от электросети и от аккумулятора. Например, для раздела жёсткого диска.
В общем, вам нужно внимательно пройтись по всем разделам дополнительных настроек, проанализировать предполагаемые события и расставить все чекбоксы в соответствии с необходимостью и с собственным видением своей работы или привычек. Не забудьте, что для более простого решения того, как выйти из энергосберегающего режима, вам понадобится тщательно рассмотреть раздел «Кнопки питания и крышка».
На вопрос Монитор LG при включении компьютера сразу переходит в энергосберегающий режим. Что делать? заданный автором Aves лучший ответ это Не в мониторе дело. при таких симптомах диагноз может быть разным. Может материнка или оператива, либо видеокарта, а может контакт какой отошел. Однозначно нужно лезть в системник, шевелить оперативу, менять её местами, проверить шлейфы и все ли кулеры вращаются (проблема может быть и в БП) , пробуй запустить с отключеным винчестером, пробуй передкнуть шнур на встроенную видяху, если есть таковая. Осмотри визуально все детали на материнке и видеокарте, короче действуй. Я то люблю в таких делах ковыряться, только не в своём компе и за денюшки.
Ответ от Невроз [мастер]
проблема скорее всего не в мониторе, а в том, что нет сигнала с видеокарты. пробовали подключать другой монитор? этот монитор к другому источнику сигнала?
Ответ от Всероссийский [гуру]
Если крутятся вентиляторы — не значит что работает системник, нужно точно убедиться
А в мониторах LG очень часто высыхают конденсаторы БП- замена конд.
Ответ от Анатолий Пупкин [активный]
Сперва попробуй вытащить эту видяху и подключить к встроенной. (исключение поломки монитора-в чём я сомневаюсь)
Попробуй видеокарту на другом компе!
Ответ от философия [новичек]
Народ а че делать мой друг комп разобрал почистил осмотрел собрал мы даже менялись с ним оперативкой и батареей
Ответ от ОЛЕГ РУДАКОВ [новичек]
Я думаю ответ прост просто монитор подключи к видеокарте напрямую или если нет видеокарты вытащи батарейку из материнской платы на минут 5 и вставь обратно.
Ответ от Василий Грибович [новичек]
нечего
Ответ от Ten [новичек]
я подключил другой монитор все работает, но на первом все как было черный экран энергосберегаюший режим, не получается
Ответ от Васисуалий Лоханкин [новичек]
Ten Ученик — та же самая фигня — без кабеля- подключите кабель. вставляю кабель — энергосберегаюший режим. пробовал на 4х разных компах.
Ответ от Алексей Криворотько [новичек]
Мулюм, че делать?
Ответ от Нина рыбальченко [новичек]
у меня так было, оперативку вынули, протерли, вставили, работает
Ответ от Алексей Кребс [новичек]
Ребят 2 дня искал решение данной проблемы нашел оказывается все просто (жмем правой кнопкой мыши далее разрешение экрана, далее в дополнительные параметры, заходим в монитор и ставим все как на скрине (снимаем галочку и ставим 60гц) мне помогло =)
Ответ от О.о [новичек]
А если руки из жопы то нести в ремонт?
Ответ от Илья Бабиков [новичек]
Вся проблема в видеокарте.
У меня была такая проблема, оказалось на винтеляторе один винт был сломан и поэтому винтелятор не работал, этим самым не охлаждал карту, карта перегревалась и комп уходил в энергосберегающий режим.
Проверь карту, вдруг такая же проблема.
А если вентилятор целый, то проблема в самой видеокарте. Иначе быть не может 🙂
Ответ от ИЩУ ПРИБЫЛЬНЫЙ ИНДИКАТОР ФОРЕКС [новичек]
интересно на материнской карте работает а на видео карте не хочет. сейчас попробую снять озу планку и видио карту продуть и поставить наместо.
Ответ от 2016 [новичек]
выключаешь системник, выдергиваешь сетевой провод, нажимаешь и удерживаешь кнопку включения для избавления от остаточной энергии на проце и все.
Power saving mode на мониторе: в чем причина и как это исправить
Бесконечное ожидание чего-то очень желанного доведет до бешенства кого угодно. Вот, например, монитор: ждете вы, ждете, когда он покажет заставку винды, а он пребывает себе в нирване режиме Power saving mode и пробуждаться не собирается.
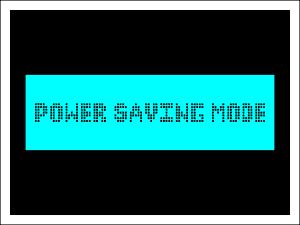
Что значит эта надпись? Что делать? Как исправить? Ведь еще вчера всё работало как надо. Приоткрою секрет: надпись «Power saving mode» вместо картинки рабочего стола означает только одно…
Нет видеосигнала
Да, это означает, что монитор не получает видеосигнал, поэтому и пребывает в режиме сохранения энергии.
Переход монитора в энергосберегающий режим возможен как в норме, так и при неисправности.
Это нормально, когда:
- Компьютер находится в спящем режиме или выключен, а монитор продолжает работать.

- Видеовход монитора подключен к гнезду видеокарты, которая в текущий момент неактивна. Например, ПК оснащен двумя видеоустройствами: дискретной (отдельной) видеокартой и процессором с графическим ядром. При подключении дискретного видео на стационарных ПК графика процессора, как правило, отключается. И если к его разъему (точнее, к видеовыходу на задней панели материнской платы) подсоединить монитор, последний не сможет вывести картинку, так как не получает сигнал.

Чтобы исправить ситуацию, достаточно вывести компьютер из спящего режима или, если он выключен, включить. А также подсоединить кабель монитора к рабочей видеокарте.
Если же это неисправность, то ее причинами могут быть:
- Повреждение, низкое качество или несовместимость видеокабеля и устройств.
- Повреждение разъемов видеокарты или монитора.
- Если видеокабель подключен через адаптер-переходник (что крайне нежелательно, так как это почти всегда приводит к ухудшению качества картинки), выход из строя переходника.
- Отсутствие поддержки разрешения дисплея видеокартой.
- Перегрев видеокарты.
- Неисправность видеокарты – она не формирует сигнал.
- Неисправность слота подключения видеокарты на материнской плате.
- Несовместимость видеокарты с материнской платой.
- Отсутствие дополнительного питания видеокарты, если оно предусмотрено.
- Неисправность оперативной памяти, блока питания или других элементов системы (нет инициализации).
- Сбой
В этих случаях решение проблемы зависит от причины.
Ищем причину и исправляем неполадку
Итак, если вы склоняетесь к тому, что ваш случай – неисправность, выполняйте приведенные ниже операции одну за другой, пока не найдете узел, в котором возникла проблема. Чтобы вывести виновника на чистую воду, вам, скорее всего, понадобится комплект заведомо исправных устройств, которые вы будете подключать вместо «подозреваемых»:
- Видеокабель того же и другого типа. Например, HDMI и VGA – в зависимости от того, какие интерфейсы имеют ваш монитор и видео.
- Видеокарта или процессор со встроенным графическим ядром (при условии его поддержки вашей системой).
- Другой монитор или TV с подходящими интерфейсами, другой системный блок или ноутбук.
Начнем с простого
Если надпись «Power saving mode» появилась при включении компьютера, отключите его от электросети нажатием клавиши на блоке питания или сетевом фильтре. Затем нажмите на системном блоке кнопку включения и удерживайте 20-30 секунд. Этот нехитрый прием разряжает конденсаторы и снимает статический заряд с элементов системы. Если это был временный сбой, последующий старт, скорее всего, пройдет успешно.
Однако если такая ситуация возникает регулярно, например, после каждого выключения ПК, симптом может говорить о приближении выхода из строя блока питания.
Если монитор не выходит из Power saving mode при первом подключении к системному блоку или после замены видеокарты (установки новой или подсоединения к другой), сбросьте настройки BIOS аппаратным методом, предварительно убедившись в надежности всех подключений.

Если энергосберегающий режим активируется во время работы или ресурсоемкой игры, скорее всего видеокарта перегревается. Почистите корпус ПК от пыли, уберите свисающие провода и шлейфы, а также, если нужно, усильте систему охлаждения дополнительными вентиляторами.
Если сигнал пропадает не сразу, а после запуска Windows, загрузите компьютер в безопасном режиме, откройте настройки дисплея (В Windows 10 они находятся в приложении «Параметры» — раздел «Система» — «Дисплей») и установите минимальное разрешение. После последующей загрузки в нормальном режиме, которая, скорее всего, пройдет успешно, измените разрешение на более высокое. Определить его оптимальное значение можно эмпирическим путем.
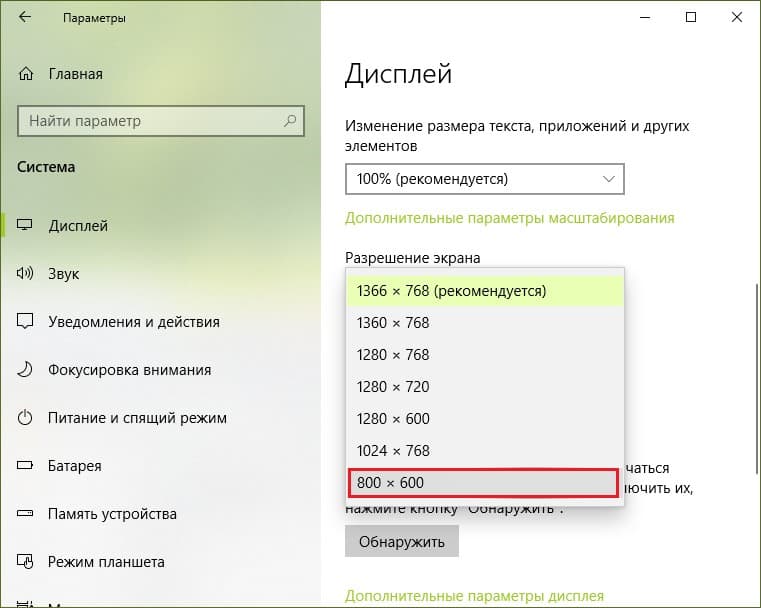
Не помогло? Идем дальше и находим решение
Если простые решения не возымели действия и не приблизили вас к разгадке, какой именно девайс виноват в проблеме, призовите на помощь заведомо исправные устройства.
Начните с видеокабеля. Сначала замените его аналогичным. Если сигнал не появился, соедините монитор и видеокарту кабелем другого типа. Помогла замена на аналог? Виноват неисправный кабель. Помогло подключение к другим интерфейсам? Виноваты один или оба разъема. Последние могут выходить из строя при попытке подсоединить монитор к ПК при включенном питании.
Перед заменой видеокабеля питание системного блока и монитора необходимо отключать!
Снова не помогло? Переходим к диагностике видеокарты. Для начала установите ее в другой слот на материнской плате и проверьте подключение доппитания. Хоть большинство видях выводят картинку и без последнего, есть экземпляры, для которых это критически важно. Не заработало? Тогда одно из двух: видеокарта неисправна или несовместима с материнской платой.

Несовместимость плат (на уровне BIOS) с «неродным» оборудованием встречается во многих фирменных сборках ПК. Бороться с ней весьма непросто: можно попытаться обновить BIOS, надеясь, что производитель включил в новую версию поддержку вашего устройства. Однако чаще всего надежда оказывается напрасной.
Также встречаются «мамки», которые не хотят «дружить» с видяхами определенных типов. Например, признают только NVidia, только карты без доппитания и т. д. Информацию о подобных причудах вашей модели, скорее всего, можно отыскать в сети, ведь вряд ли вы первый, кто с этим столкнулся.
Вместо заведомо исправной тестовой видеокарты для подключения монитора можно использовать процессор со встроенной графикой (как уже сказано выше) или другое устройство, например, ноутбук.
Если видеокарта, которую вы подозреваете в неисправности, не работает в одном системном блоке, но работает в другом, причина может быть не в ней, а в проблемном окружении. Например, в оперативной памяти (ее неполадки проявляются очень многообразно), в блоке питания или в материнской плате. Для поиска виновника также подойдет метод замены.

Удалось найти неисправное устройство? Что делать с ним дальше, решайте сами. Выбор небогат: заменить другим, отремонтировать или отказаться от использования. Последнее – не лучший вариант, но всё же.
И да, серьезные неисправности встречаются реже, чем простые. Но даже если вам не повезло, вы приобрели бесценный опыт и теперь будете справляться с подобными сбоями на раз-два.
Понравилась статья? Оцените её:
Источник https://ztegid.ru/blog/drugoe/kak-otklyuchit-energosberegayushhij-rezhim-na-monitore-windows.html
Источник https://iuni.ru/energosberegayushchii-rezhim-na-monitore-chto-delat-rezhimy-energosberezheniya-windows.html
Источник https://f1comp.ru/zhelezo/power-saving-mode-na-monitore-v-chem-prichina-i-kak-eto-ispravit/