Настройка управления энергопотребления компьютером в системе Windows 10
Компьютер, оснащенный источником питания на киловатт, сегодня не является сенсацией, энергопотребление игровых настольных компьютеров может быть огромным. Но, вам не нужна такая высокая мощность для просмотра веб-страниц или редактирования документов, и поэтому вам следует настроить Windows 10, чтобы она управляла энергопотреблением.
Ноутбуки потребляют меньше электроэнергии, но и в их случае нужно следить за электропотреблением. Срок службы батареи может быть уменьшен до 50%, если процессор работает на максимальной частоте, а яркость экрана установлена на максимум. Чтобы уменьшить размер счетов за электроэнергию, вы должны помнить, что нужно выключать или, по крайней мере, переводить в спящий режим неиспользуемое оборудование. Если вам не нужна максимальная производительность, рекомендуется уменьшить яркость монитора или отключить жесткий диск.
На помощью придут механизмы управления энергией, встроенные в Windows. Правильно настроенные, они помогут автоматизировать процессы энергопотребления.
Основные настройки энергопотребления Windows
Неиспользуемый компьютер должен быть выключен или, по крайней мере, переведен в режим сна. Это сэкономит много энергии. Нажмите кнопку Пуск , выберите «Параметры» и перейдите в категорию «Система».

Откройте группу Питание и спящий режим. Используйте списки Экран и Сон, чтобы установить время бездействия, после которого компьютер должен выключить экран и перейти в режим сна.
В случае с ноутбуком настройки зависят от заряда батареи и подключения компьютера к электрической сети.
Дополнительные настройки питания
Вызовите окно настроек и перейдите на страницу конфигурации питания. Нажмите на ссылку Дополнительные параметры питанияв правой колонке. Откроется традиционная панель управления.

Вы можете выбрать один из предопределенных планов питания. В зависимости от ваших потребностей, это может быть, например, высокая производительность(1), что необходимо во время компьютерных игр. Это также может быть стандартная конфигурация энергосбережения (2), которая идеально подходит для работы на ноутбуке от аккумулятора. В других случаях лучше выбрать сбалансированный (рекомендуемый) план (3). Для некоторых современных процессоров также доступен оптимизированная схема энергопитания (4).
Выбор осуществляется путем выбора соответствующего поля в разделе «Основные схема». Или, если схема питания невидна, разверните раздел Показать дополнительные схемы.
Расширенные настройки электропитания
Планы питания могут быть изменены. Конфигурация определяет не только момент отключения экран и перехода в режим сна. Настройки также изменяют подачу энергии на диск, поведение браузера и вкладок, работу беспроводной сети, снижают производительность процессора и меняют действия кнопки питания на корпусе.
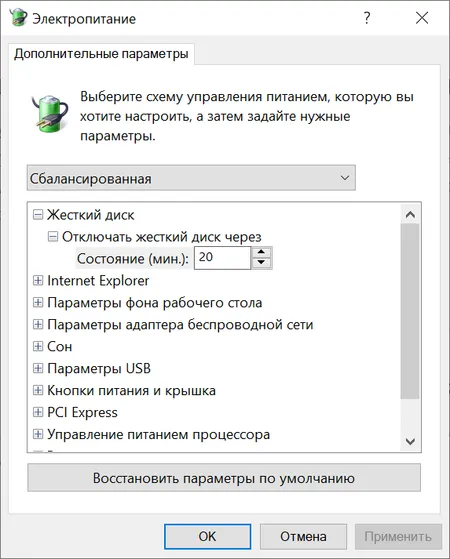
- Чтобы внести изменения в выбранный план, откройте окно дополнительных настроек электропитания и нажмите ссылку Настройка схемы электропитания. На открывшемся экране нажмите Изменить дополнительные параметры питания.
- В списке вверху окна вы можете указать план, настройки которого вы изменяете. Различные категории показаны ниже. Вы можете раскрыть их содержание, нажав на маленький знак + слева. В зависимости от категории, которую вы определяете, например, время выключения или доступность функции, которая значительно влияет на эффективность и, следовательно, потребление энергии. Это также могут быть ресурсы процессора.
- Разверните категорию «Кнопки питания и крышка», а затем «Действие кнопки питания». Здесь вы можете определить поведение компьютера после нажатия кнопки питания на корпусе.
Пользовательские планы электропитания
По умолчанию в система Windows имеет три схемы электропитания – экономия энергии, сбалансированный и высокая производительность. Тем не менее, пользователь также может создавать свои собственные планы.
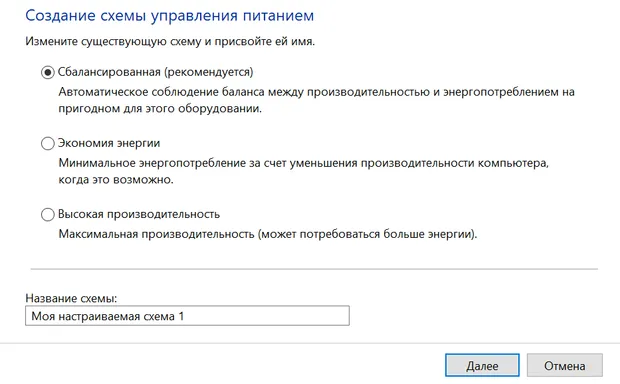
- Откройте раздел конфигурации питания и перейдите в окно дополнительных настроек. Нажмите ссылку Создание схемы управления питанием на левой панели. Укажите план, который будет шаблоном для вашей схемы, и дайте новым настройкам название в поле «Название схемы» в нижней части окна. Двигайся дальше.
- Определите время выключения монитора и перехода компьютер в спящий режим. Сохраните конфигурацию кнопкой Далее . Двигайтесь дальше.
- Новый план появится появится в списке доступных. Только теперь, нажав на ссылку Изменить настройки схемы питания, вы можете изменить расширенные параметры.
Восстановление настроек по умолчанию
Большое количество параметров в настройках схемы электропитания позволяет очень легко забыть, какие изменения мы внесли. Поиск по всем разделам не развеет всех сомнений, если вы не знаете, какова была первоначальная конфигурация.
Однако, для восстановления настроек по умолчанию, предоставленных создателями системы, достаточно одного клика. Откройте окно дополнительных настроек электропитания и выберите ссылку Настройка схемы питания, для которой вы хотите сбросить настройки. Нажмите Восстановить для схемы параметры по умолчанию.
Управление энергопотреблением процессора
Производительность компьютера, то есть, помимо прочего, степень загрузки процессора, влияет на уровень энергопотребления. Чем больше ресурсов процессора используется, тем больше потребление энергии.
Откройте окно расширенных настроек схемы электропитания и раскройте категорию +Управление энергопотреблением процессора. В разделе Минимальное состояние процессора вы определяете минимальный уровень загрузки ЦП, а в разделе Максимальное состояние процессора – максимум. В целях экономии максимум может быть, например, на уровне 50 процентов.
В экстремальной ситуации, когда использование процессора очень ограничено, можно рискнуть и заменить активный режим охлаждения пассивным. Это заставит вентилятор выключать процессор. Такая конфигурация не рекомендуется, если у вас нет пассивного набора охлаждения.
Энергосберегающие режимы Windows
Здравствуйте сегодня я опишу вам что такое Энергосберегающие режимы Windows ПК и зачем они нужны. У многих пользователей ПК возникают вопросы как сэкономить заряд батареи и энергопотребляемость своего персонального компьютера пока они отсутствуют. И правильно зачем ПК работать просто так ,тратя заряд батареи без всякой на то причины.
Как настроить Энергосберегающие режимы Windows
Для того чтоб ваш компьютер не затрачивал лишнюю электроэнергию и не разряжал батарею, в то время пока вы отсутствуете, можно перевести его в один из энергосберегающих режимов. И таким образом сохранить заряд вашей батареи. Можно перевести ПК в энергосберегающий режим в котором он полностью отключиться но текущая информация будет полностью сохранена. Работу персонального компьютера можно быстро восстановить и продолжить работать. Также можно перейти в режим экономии энергии ,без выключения ПК ,с возможностью мгновенно продолжить работу.
Настройка энергосберегающего режима на Windows 7
Для Windows 7 существует 3 вида энергосберегающего режима. Это сон или спящий режим, гибернация и гибридный спящий режим.
Спящий режим это режим в котором ПК не полностью отключается. А вся текущая работа сохраняется на оперативной памяти. Что б перейти в режим сна достаточно нажать на пуск, выключение и выбрать режим сна. Этот режим чаще всего используется, особенно среди владельцев ноутбуков. Поскольку энергозатраты почти нулевые, а к текущей работе можно приступить за несколько секунд. После выхода с режима сна все программы будут в таком же состоянии как и до перехода в спящий режим. Так же к преимуществам спящего режима можно отнести то что для ПК вредно частое выключение и включение. Поскольку при этом возникают так называемые переходные процессы. Которые повышают нагрузки на ПК и как результат повышенный износ техники.
Режим гибернации отличается от режима сна тем что при переходе в энергосберегающий режим все данные сохраняются в специально созданном файле на жестком диске ПК. А сам персональный компьютер полностью выключается. Этот способ гарантирует сохранность данных поскольку они сохраняются на жестком диске, а не в оперативной памяти.
Гибридный спящий режим разработан специально для настольных персональных компьютеров. Он является чем то между спящим режимом и режимом гибернации. В этом режиме все текущие данные сохраняются и в оперативной памяти ,и на жестком диске.
Для того чтоб изменять режимы энергозбережения надо открыть Пуск — Панель Управления

Далее переключаем вид на Мелкие значки и ищем пункт Электропитание.

В открывшемся окне переключаемся на пункт Экономия энергии. Это стандартный план электропитания который настроен специалистами. Если вы не опытный пользователь то лучше в настройки плана электро питания не лезть. Если вы поэкспериментировать то тогда кликаем на пункт Настройка плана электропитания. На самом деле там сложного ни чего нет.

В открывшемся окошке выбираем пункт Изменить дополнительные параметры питания. В появившемся окошке необходимо настроить нужные ваи параметры.

Энергосберегающие режимы Windows 8, 10
Энергосберегающие режимы Windows 8 и Windows 10 аналогичны режимам Windows 7 ,которые были указаны выше.
В ОС Windows 8 добраться до энергосберегающих режимов можно следующим образом. На иконке Windows в левом нижнем углу кликаем правой кнопкой и выбираем панеь управления.

В панели управления переключаем вид на Мелкие значки и открываем пункт Электропитание. Дальнейшие действия онологичны примеру описанному выше.

Для того чтобы настроить параметры энергосберегающих режимов в Windows 10, нужно зайти в пуск и выбрать Параметры.

Далее выбираем пункт Систем

Здесь слева в колонке выбираем Питание и спящий режим. И в появившемся справа меню кликаем на Дополнительные параметры питания

Дальше выбираем пункт Экономия энергии. Настройка плана электропитания осуществляется так же как и в предыдущем примере с Windows 7.

Каждый энергосберегающий режим имеет свои преимущества и недостатки ,например спящий режим хорош тем что можно
быстро вернуться к работе. Но если ПК будет обесточен то все не сохраненные данные будут утраченные. Режим гибернации хорош тем что при отключении ПК данные не будут утраченны, поскольку они хранятся на жестком диске. Но что бы вернуться к работе уйдет несколько минут. Надеюсь в данной статье вы найдете все необходимое.
Режим энергосбережения Windows 10 — как настроить питание
Последние версии операционной системы Виндовс обзавелись множеством полезных функций и возможностей. Начиная с седьмой ОС, пользователи ПК и ноутбуков могут сами контролировать энергозатраты своего устройства. Благодаря этому увеличивается энергоэффективность компьютера, а в случае с ноутбуком — длительность работы от батареи.
Все это достигается с помощью специального режима энергосбережения. Он схож с такой же функцией на мобильном телефоне, только вместо экрана пользователь может настраивать яркость монитора. Однако не всем знакома такая возможность, поэтому следует рассмотреть ее более подробно.

Режим энергосбережения — новая для пользователей опция
Что такое режим энергосбережения Windows 10
Данный параметр позволяет снизить потребление электричества стационарным компьютером, однако наиболее полезен он для владельцев ноутбуков. При использовании устройства вне дома часто требуется увеличить время его работы. Чтобы отключение техники не произошло раньше времени, требуется произвести настройку энергосбережения.
Читайте также: Быстрая переустановка Windows 10 — 8 полезных советов
Но данный режим не только уменьшает яркость монитора. Кроме этого, он вносит изменение в следующее:
- выполняет выключение всех программ и приложений, которые работают в фоновом режиме;
- полностью прекращает отправление push-уведомлений.
Обратите внимание! Чаще всего данный режим начинает работать в автоматическом режиме, когда уровень заряда аккумулятора достигнет определенного значения. Если в это время подключить устройство к электрической сети, то энергосбережение будет выключено.
Однако в некоторых ситуациях не обязательно ждать автоматического действия режима. Энергосбережение можно включать и отключать самостоятельно. Для этого необходимо точно знать, что делать и какие параметры настраивать.









Через Командную строку
Изменить показатели электропитания и ограничить мощность процессора можно через Command Line. Инструкция для пользователей:
- запустить инструмент через раздел «Пуск» или поисковую строку (важно – от имени и с правами Администратора);

- в рабочем окне ввести запрос «powercfg /query», подтвердить клавишей «Enter»;

- впечатать команду «powercfg /query SCHEME_CURRENT SUB_PROCESSOR PROCTHROTTLEMAX 100».

В последнем пункте требуется ввести корректные значения. Если какие-то данные впечатаны неправильно, в окне появится соответствующее уведомление и рекомендации по устранению неисправности.

Управление питанием – процедура, которая позволит установить режим энергосбережения и упростить характеристики процессора. Представленные инструкции несложные, подойдут начинающим пользователям.
Как включить энергосберегающий режим на Windows 10
Как отключить режим энергосбережения на айфоне
Так как экономить заряд батареи можно самостоятельно, существует определенная последовательность действий, позволяющая это сделать. Не все пользователи понимают, зачем это необходимо. Однако если произвести включение режима сразу после отсоединения провода электропитания, то можно значительно увеличить автономное время работы устройства. Для этого необходимо выполнить следующую последовательность действий:
- Зайти в настройки системных уведомлений.
- Найти иконку батареи и нажать на нее.
- Во всплывшем окне выбрать пункт «Экономия заряда».
К сведению! Чтобы быстро получить доступ к основным параметрам режима, необходимо перейти в центр уведомлений и найти там соответствующий пункт. В нем пользователю будут доступны основные возможности энергосбережения.

Включение функции
За счет чего повышается производительность
На серверах и рабочих станциях производительность является главным приоритетом работы. В режиме “Максимальная производительность” Microsoft исключила все факторы, ответственные за сбалансированное энергопотребление и увеличение времени автономной работы.
Читайте также: Как изменить имя пользователя в Windows 10: 2 способа
Данный режим специально предназначен, чтобы получить максимум вычислительной мощности от доступного оборудования. По умолчанию данный режим доступен только для рабочих станций и отключен для ноутбуков. Я покажу вам, как его можно включить практически на любом современном компьютере.
Как отключить режим энергосбережения Windows 10
Windows 10: спящий режим, как настроить горячие клавиши
С одной стороны, отключение данной функции приводит к тому, что устройство разряжается намного быстрее. Однако это необходимо для тех, кто хочет поиграть в игру с высокой производительностью без потери качества картинки, торможений и подвисаний.
Обратите внимание! Для этого необходимо правильно настроить режим питания. Придется изменить производительность с оптимальной на максимальную.
Сделать это можно несколькими способами. Самые популярные из них следующие:
- самый простой. Здесь всего лишь потребуется нажать на иконку батареи в правом нижнем углу экрана и изменить параметр «Оптимальная ;
- центр мобильности. Следующий вариант того, как выключить энергосберегающий режим на Windows 10. В центре мобильности пользователю доступна информация об уровне заряда аккумулятора, режиме работы и многое другое. Для отключения параметра необходимо перейти в раздел «Состояние батареи». В нем переключить режим «Экономия энергии» на «Высокую производительность»;
- панель управления. Также можно выполнять определенные действия в знакомой всем панели управления. Открыть ее можно через командную строку, в которой необходимо вбить «control panel». Далее нужно найти пункт «Электропитание». В нем будет пункт «Показать дополнительные схемы». Следует нажать на него. После этого появится список возможностей, доступных владельцу устройства. Надо вместо варианта «Экономия энергии» выбрать «Высокая производительность».

Центр мобильности






Для чего нужны настройки электропитания
Если ваш ноутбук тормозит, зависает или медленно открывает окна, возможно, вам нужно настроить параметры, влияющие на производительность. Первое предложение — изменить настройку ‘Power Options’. Правильные настройки влияют на скорость, производительность и энергопотребление вашего ПК.

Настройка «Параметры питания» в Windows 10 осуществляется путем установки двух основных схем и одной дополнительной схемы: в последних редакциях Win 10 появилась опция «Максимальная производительность» для максимального увеличения производительности компьютера (по умолчанию скрыта). Пользователи могут выбрать один из трех методов).
Пользователи могут выбрать один из трех методов: » Сбалансированный» (оптимальное соотношение производительности и энергопотребления), «Высокая . «Параметры питания» Win10 можно изменить в окне «Настройки» и в консоли «Панель управления».

Основные настройки режима в операционной системе Виндовс 10
Энергосбережение на компьютере или ноутбуке можно не только включать и отключать, но и производить настройки данного режима. Чтобы сделать это, от пользователя потребуется выполнение простой последовательности действий: зайти в меню «Пуск», выбрать «Параметры», далее — «Система» и нажать на строку «Экономия заряда батареи.
Спящий режим Windows 7: как настроить и изменить время перехода в сон
После этого откроется окно, в котором можно выбирать или менять следующие параметры:
- убрать автоматическое включение функции экономии энергии;
- настроить уровень заряда аккумулятора, при котором будет автоматически запускаться энергосбережение. Можно выбрать не шаблонные 20, а 40 и даже 70 процентов;
- выключать опцию затемнения экрана при запуске экономии энергии. Однако делать этого не рекомендуется, так как подсветка обычно и съедает большую часть ресурсов;
- отключить возможность отправления push-уведомлений при слабом заряде аккумулятора;
- выбрать, какие именно программы и приложения будут продолжать работать в фоновом режиме при запуске энергосбережения. Из всего списка следует переместить ползунок в положение «Вкл.» у самых важных приложений.
Важно! Яркость экрана можно регулировать в разумных пределах, но выставлять ее на максимум не рекомендуется. В противном случае ноутбук разрядится очень быстро.
Читайте также: Как вернуть пропавший Рабочий стол в ОС Windows 10 вместо плиток, 7 шагов
Батарея
Нелишним будет зайти в пункт «Использование батареи». Здесь можно посмотреть, какие приложения расходуют больше всего заряда, узнать в каком соотношении между дисплеем, системой и интернет-соединением по вай-фаю происходит распределение затрат энергии.
Обратите внимание! Данная информация является ценной, так как с ее помощью можно определить и выключить программу, которая тратит больше всех заряда аккумулятора.
Питание и гибернация
Также можно произвести определенные настройки во вкладке «Питание и спящий режим». Здесь пользователю доступны несколько опций. Он может выбрать, через сколько минут без активности будет гаснуть экран или осуществлен переход в спящий режим. Причем варианты различаются для питания от батареи и сети.

Дополнительные параметры настройки





Использование батареи
После перехода в блок «использование батареи» вы сможете найти всю информацию о том, куда расходуется заряд и какие приложения потребляют большую его часть.

Здесь же можно обнаружить процентное соотношение расхода аккумулятора основными составляющими: 1. беспроводное соединение Wi-Fi; 2. дисплей; 3. система.
Данная информация может сильно помочь для выстраивания политики энергосбережения. Так как с ее помощью вы можете определить какие программы потребляют больше всего и какие лучше отключить. Кроме того, если вы планируете продлить автономную работу, то при возможности отключите Wi-Fi.

Здесь же можно найти и другие данные касаемо работы приложений. Например, потребление энергии в обычном режиме и в скрытом (фоновом).




Что делать, если высокое энергопотребление в играх Виндовс 10
Связано это с наличием особого игрового режима, который позволяет повысить производительность компьютера во время игры. Однако когда необходимо сохранить уровень заряда, эта возможность только мешает и приводит к высокому энергопотреблению. Отключение можно выполнить следующим образом:
- Зайти в «Параметры».
- Выбрать пункт «Игры».
- В настройках графики изменить «Высокую .
Это позволит при необходимости играть на автономном устройстве и не тратить много заряда батареи.
Таким образом, в статье было кратко рассказано про популярный режим, который появился в последних версия ОС Виндовс. Он очень удобен для ноутбуков, легко включается и выключается. Инструкции просты, поэтому с ними справится даже начинающий пользователь.
Включение дополнительных параметров
Разработчиком установлен режим, при котором один из показателей не отображается в предыдущем разделе настроек – ограничитель частотных данных процессора. Чтобы найти и настроить этот раздел, необходимо выполнить следующие шаги:
- запустить инструмент «Выполнить», нажав одновременно сочетание горячих клавиш «Win» и «R», в пустое поле ввести команду «regedit», подтвердить запрос;

- откроется дополнительное рабочее окно, в правой части которого нужно пройти по разделам: «Hkey_LocalMachine /System /CurrentControlSet /Control / Power / PowerSettings /54533251-82be-4824-96c1-47b60b740d00 /75b0ae3f-bce0-45a7-8c89-c9611c25e100».
Внимание! Чтобы упростить процедуру, можно скопировать указанный путь и вставить в адресную строку открытого рабочего окна. После ввода строки нажать «Enter», на мониторе откроется нужный подраздел;

- два раза нажать на пункт «Attributes» правой клавишей мышки;

- установить значение «2».

Последний этап – закрыть окно настроек, перезапустить компьютер в принудительном порядке.
Советы по экономии заряда батареи
Вот что можно сделать, чтобы увеличить время работы батареи компьютера.
При включенной функции экономии заряда компьютер временно отключает некоторые функции, быстро истощающие заряд батареи, такие как автоматическая синхронизация электронной почты и календаря, обновления живых плиток и приложения, которыми вы не пользуетесь активно. Экономия заряда — самый простой способ увеличить время работы батареи.

Настройте некоторые параметры дисплея компьютера, чтобы продлить время работы от аккумулятора. Пример.
Сократите интервал активности дисплея.
Читайте также: Как включить и отключить фонарик на Андроид смартфоне
Уменьшите яркость дисплея.
Используйте темный фон.
Используйте тему в темных оттенках.
Нажмите кнопку » Пуск «, выберите параметры > > параметры темы> персонализации и выберите темную тему. Themes Theme settings Открытие параметров тем
Настройте некоторые параметры электропитания компьютера, чтобы продлить время работы от аккумулятора. Пример.
Разрешите Windows автоматически изменять некоторые параметры питания.
Нажмите кнопку » Пуск «, а затем выберите параметры > Обновление & > устранения неполадок > Power и выберите команду запустить средство устранения неполадок.
Сократите интервал перехода компьютера в спящий режим.
Отключайте компьютер от сети Wi-Fi при переходе в спящий режим.
Нажмите Start кнопку «Пуск», а затем выберите Параметры > система > Power & спящего режима >, если компьютер находится в спящем режиме и питание от аккумулятора, отключитесь от сети. Измените значение параметра с Никогда на Всегда или Под управлением Windows.
Эта возможность доступна не на всех компьютерах и зависит от оборудования и изготовителя компьютера.
Большинство ноутбуков могут автоматически переходить в спящий режим при закрытии крышки. Для этого нажмите Start кнопку «Пуск», а затем выберите Параметры > система > Power & спящий режим > Дополнительные параметры электронастройки > выбора того, что закрывает крышка.
Источник https://windows-school.ru/blog/nastrojka_upravlenija_ehnergopotreblenija/2019-04-15-355
Источник https://www.softo-mir.ru/energosberegayushhie-rezhimy-windows
Источник https://niceprice46.ru/kompyutery/parametry-elektropitaniya-windows-10.html